Windows 8 установка с флешки

Если на своем компьютере или ноутбуке, не оснащенном DVD-приводом, вы собираетесь переустанавливать операционную систему, то может возникнуть вполне логичный вопрос – а как же загрузить установочные данные? Для этого можно использовать флешку или объемную карту памяти. Стоит сразу же сказать, что процесс установки (инсталляции) ОС довольно длительный и его подразделяют на несколько этапов.
На первом этапе нужно будет подготовить компьютер к установке, для этого все нужные вам в дальнейшем программы и документы на каком-то съемном носителе. На втором этапе нужно будет создать загрузочную флешку, на третьем настроить BIOS, на четвертом инсталлировать операционную систему и на последнем, пятом этапе установить драйвера и программы, необходимые пользователю для работы.
Для того чтобы установить Windows 8 пользователю необходимо наличие ISO-образа ОС, флешки или карты памяти большого объема, а также утилит, которые могут понадобиться для создания загрузочной флешки. Для выполнения работы, пользователь может пользовать одной из программ: Windows 7 USB/DVD Download Tool, WinToFlash или UltraISO на свой выбор.
Переписать все программы и документы, которые вам могут понадобиться для работы в дальнейшем необходимо в связи с тем, что при восстановлении системы все данные с жестких дисков будут безвозвратно удалены. То же самое касается и загрузочной флешки, поскольку если она не пустая, все имеющиеся на ней данные будут отформатированы и восстановлению не подлежат.
После восстановления системы, как отмечалось ранее, нужно будет установить драйвера устройств, подключенных к компьютеру. Лучше всего скачать их еще до процесса восстановления и сохранить на любом диске, но только не системном.
Для создания загрузочной флешки можно использовать несколько утилит. Причем хотелось бы отметить, что копировать их нужно не просто отправив на флешку, а используя специальные программы. Флешка не будет загрузочной, если просто вы переместите туда информацию, необходимую для восстановления операционной системы.
Итак, об утилитах. Первая из них Windows 7 USB/DVD Download Tool. Это приложение является довольно простым и понятным для каждого пользователя. Запуск и установка происходят автоматически, единственное, что нужно будет сделать вам – нажать кнопку Browse
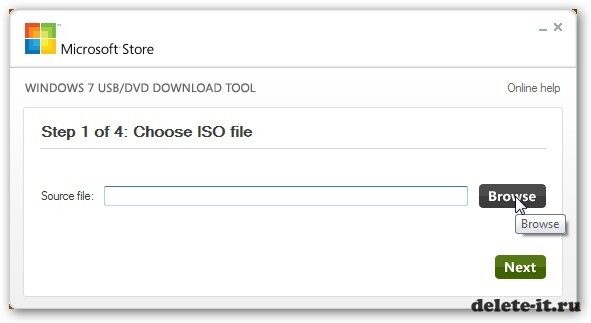
и указать путь к ISO-образу Windows 8.
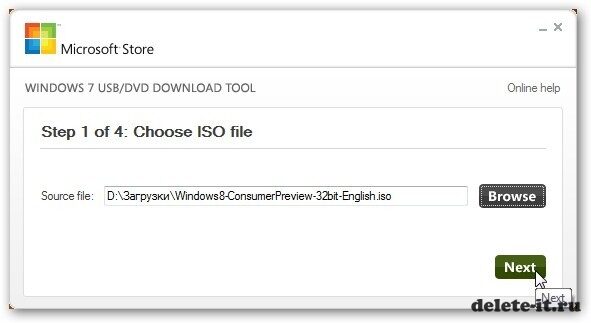
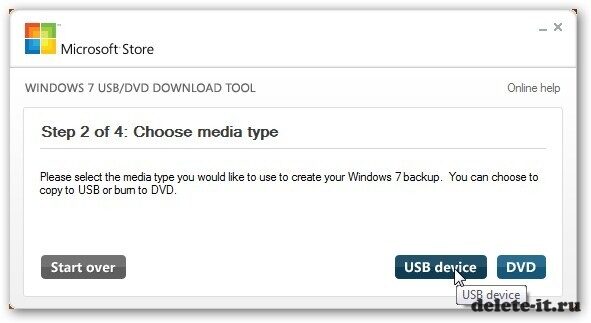
Далее в появившемся диалоговом окне выбираете тот носитель, который в последствии станет загрузочной флешкой и вставляете его в компьютер. Нажимаем кнопку USB device,
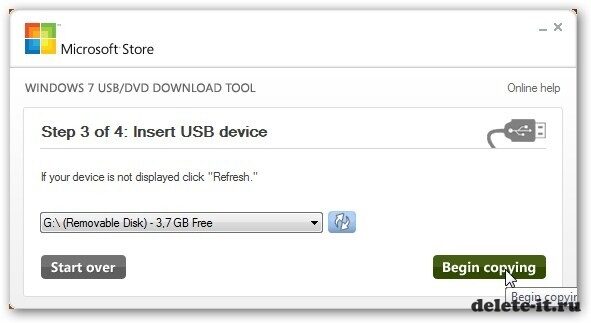
а далее Begin copying. После этого начнется копирование файлов. USB носитель необходимо будет очистить от имеющихся на нем файлов.
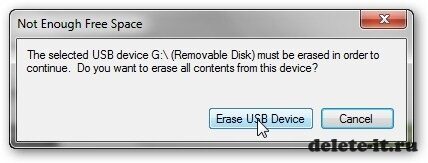
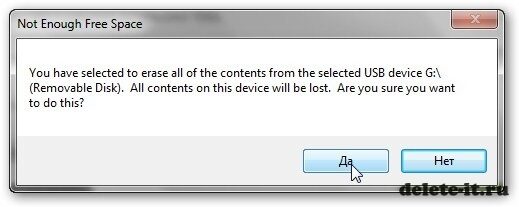
Для полного копирования потребуется не более пары минут и все – загрузочная флешка готова к работе.
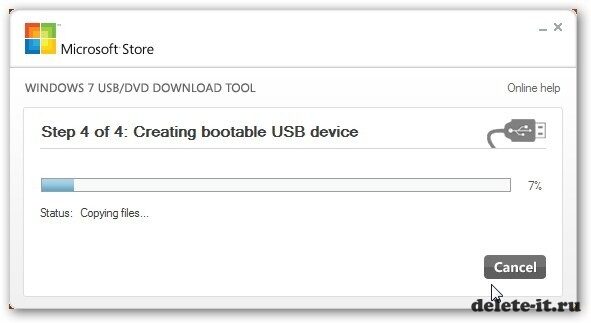
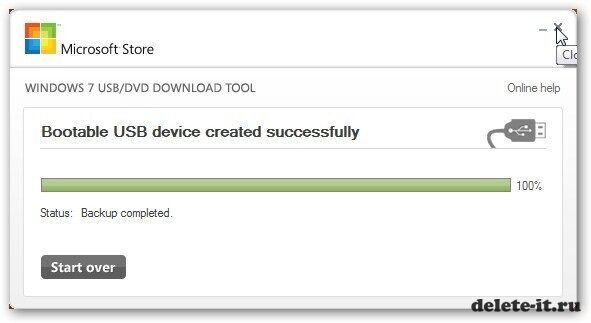
Если с помощью этой утилиты создать загрузочную флешку не удалось ничего страшного, пробуйте другие способы. Например, с помощью утилиты WinToFlash. Эта программа также простая и доступная, сложностей возникнуть не должно. После того как вы запускаете программу нужно будет согласиться с лицензионным соглашением и начать процесс установки.
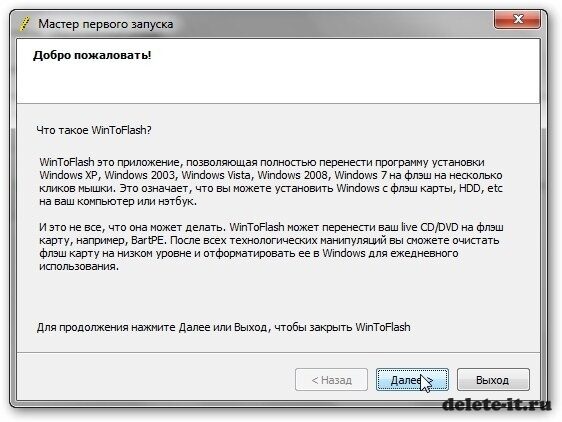
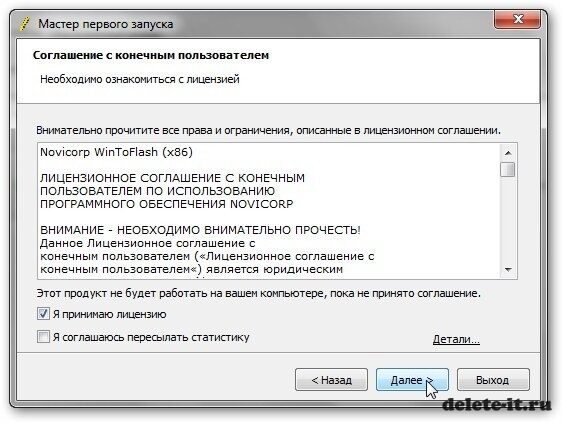
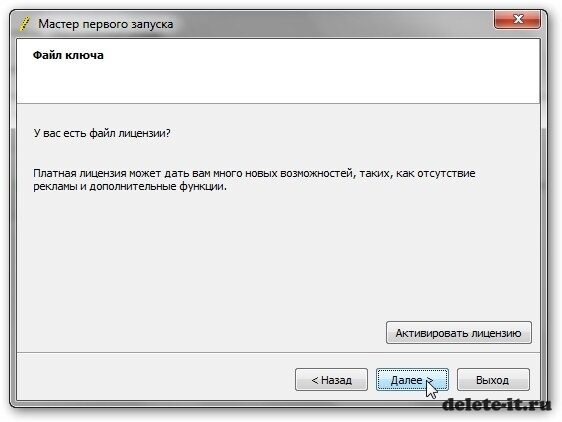
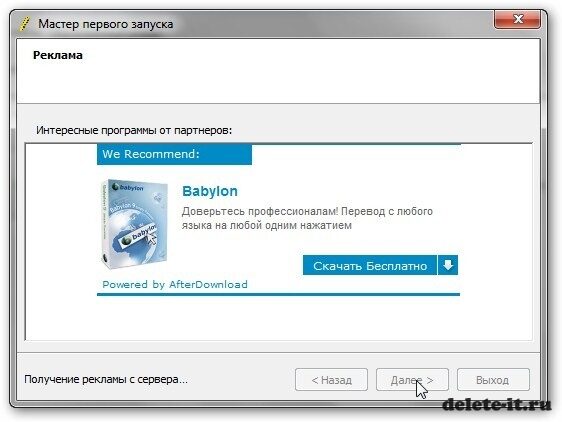
Файлы ISO образа будут распакованы в отдельную директорию и начнется создание установочной флешки. Для распаковывания файлов можно использовать хороший архиватор, например, 7-Zip.
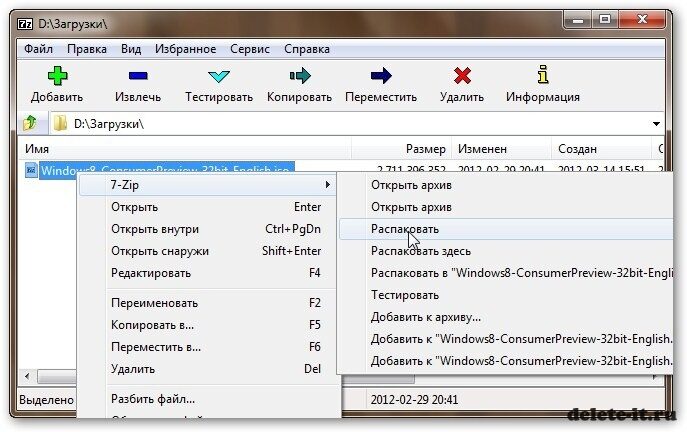
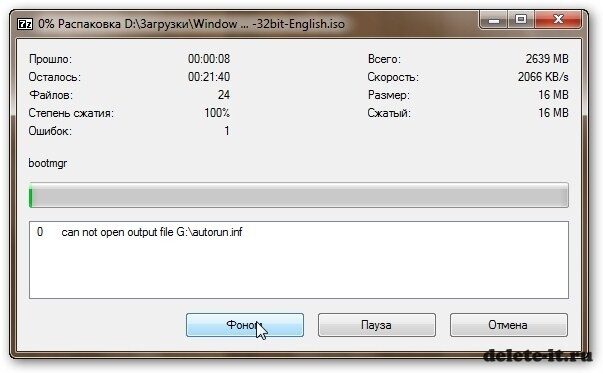
После распаковки файлов и сохранения их на диске D
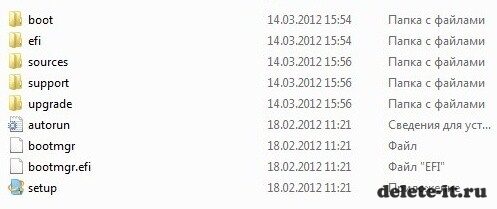
открываем программу WinToFlash и нажимаем на кнопку с галочкой.
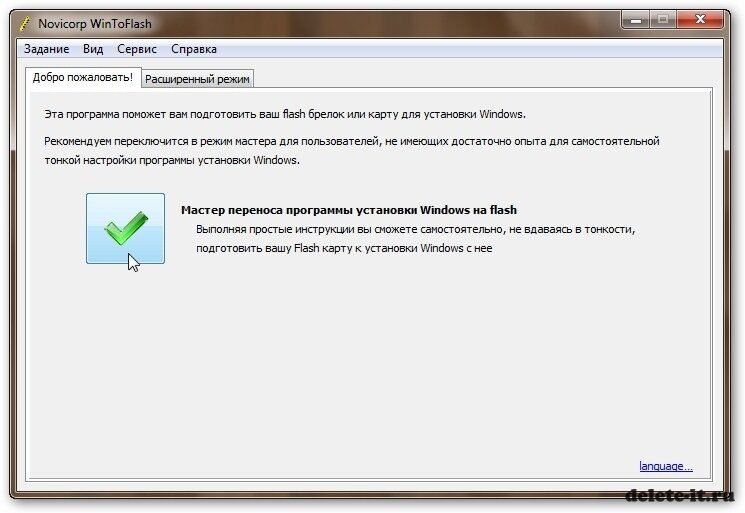
Далее указываете путь к своей флешке и к файлам ОС, имеющимся на компьютере.
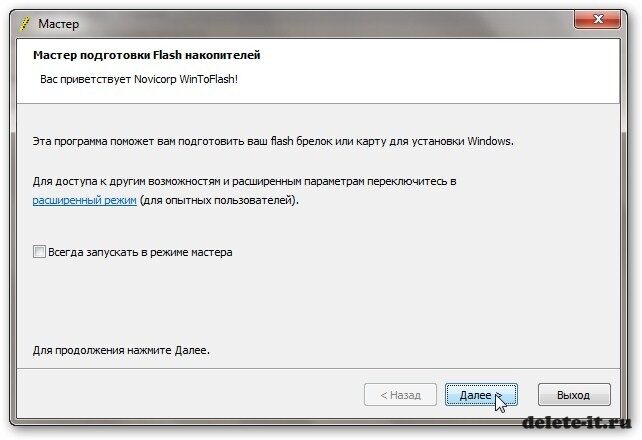
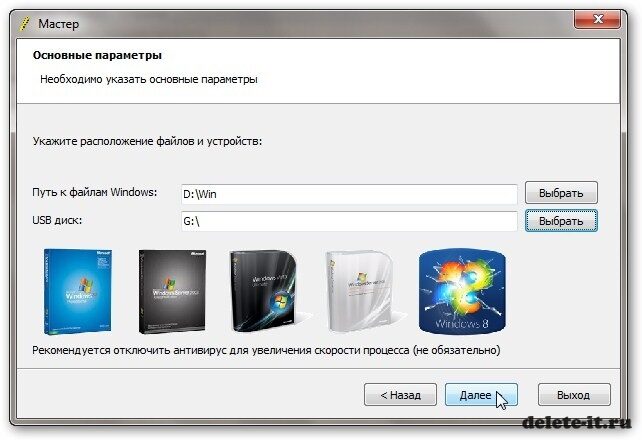
Снова соглашаемся с лицензионным соглашением, нажимаем слово «Продолжить» и,
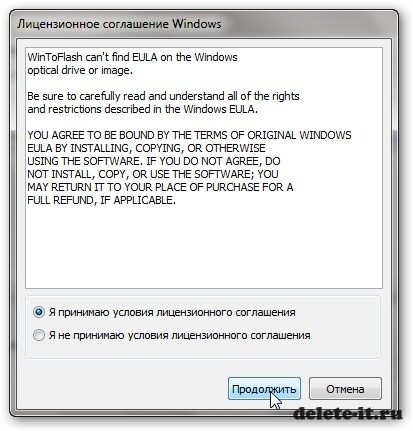
непосредственно, приступаем к созданию загрузочной флешки.
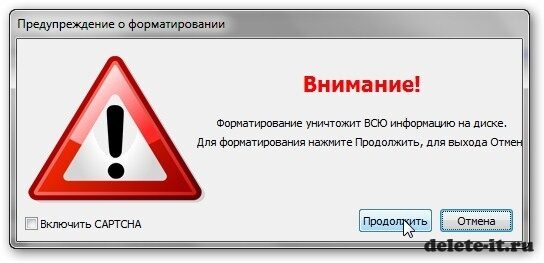
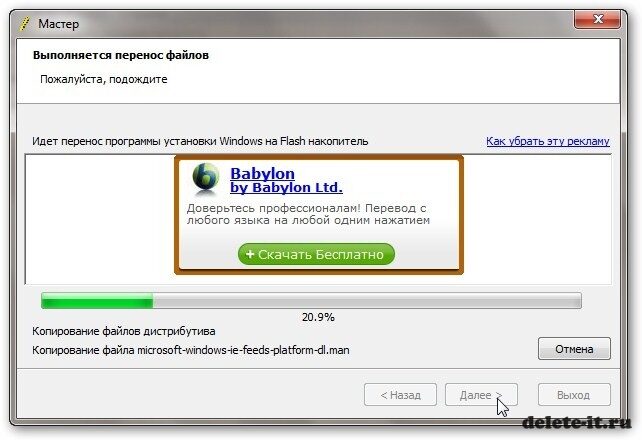
После завершения нажимаем кнопку «Выход».
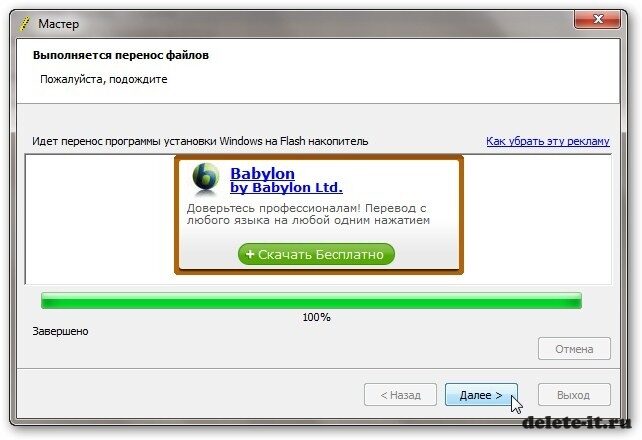
Поправляем, вы успешно создали загрузочную флешку.
Теперь поговорим об утилите UltraISO. Эта программа, несмотря на то, что платная, имеет небольшой пробный период (примерно месяц) в течение которого ей можно пользоваться. Запускается от имени Администратора,

обязательно ставиться галочка напротив сообщения «Пробный период».

Далее действуем так: Открыть->указать путь к ISO-образу Windows 8->нажать «самозагрузка»-> «Записать образ Жесткого диска…»->указать в пункте Disk drive название вашей флешки->нажать кнопку Запись.
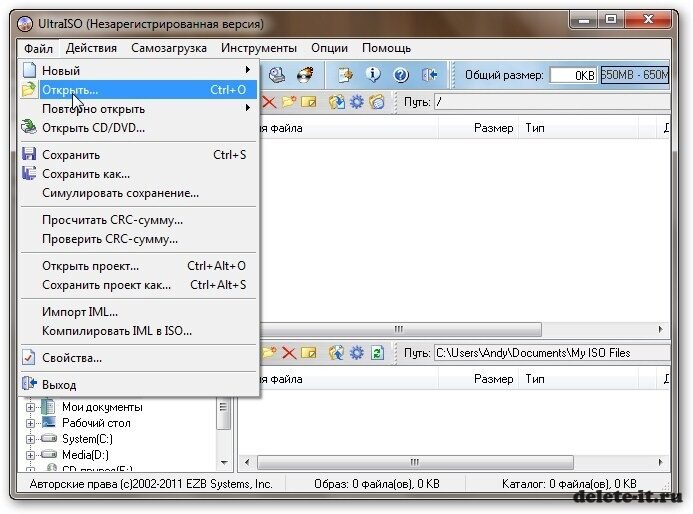
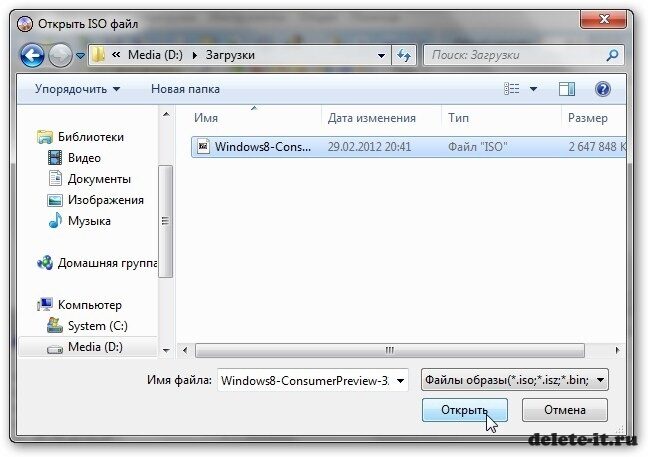
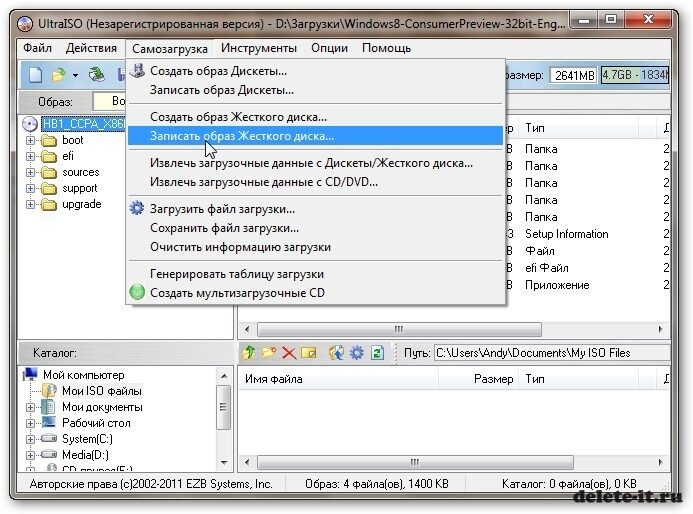
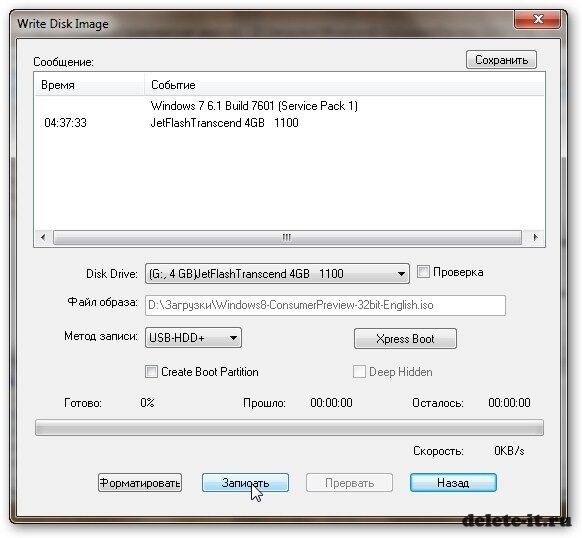

После создания загрузочной флешки диалоговое окно нужно будет закрыть.
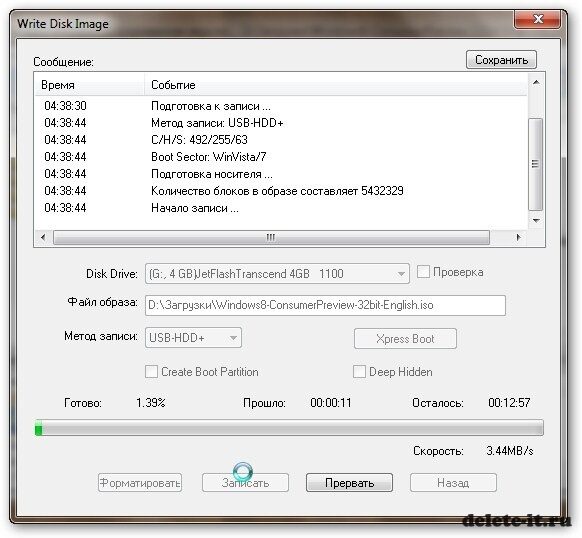
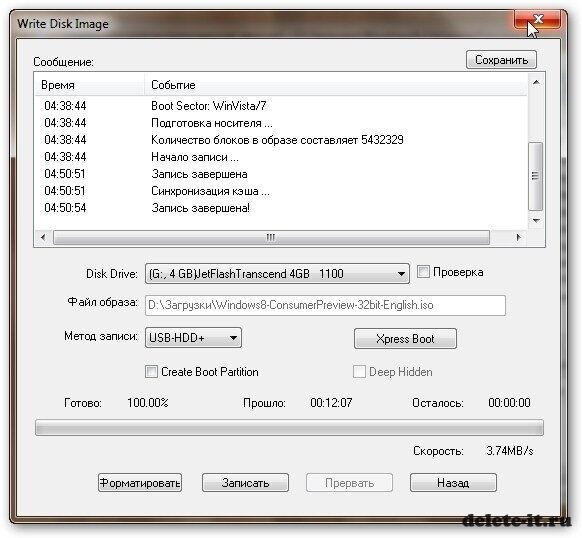
Для того чтобы настроить BIOS при загрузке компьютера несколько раз жмем клавишу F2, Del или Esc. Узнать конкретно, что из предложенных вариантов нужно нажимать, можно на экране компьютера во время его загрузки. Как правило, порядок загрузки размещен либо во вкладке Boot, System Configuration, либо в Boot Order. Укажите название вашей флешки. Чаще всего ее можно назвать USB-HDD, Removable или USB-Flash.
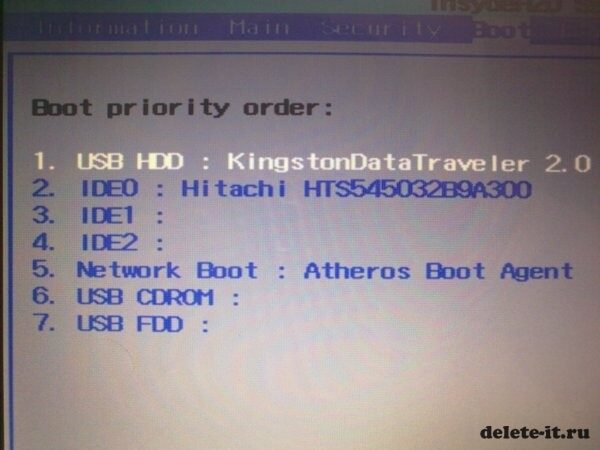
С помощью кнопки Save сохраняем результат и заканчиваем настройки, выйдя из системы (Exit Setup).
Теперь приступаем к нашей главной задаче – установке ОС Windows 8 с созданной загрузочной флешки. Сигналом о том, что предыдущие установки были завершены правильно станет появление на экране надписи «Press any key to boot…» Нажимам любую кнопку и все – установка началась.

После начала установки нужно будет указать формат языка, даты и времени.

Далее жмем «Установить или Install now. Если при установке возникли какие-то сложности, нажмите кнопку «Восстановление системы».
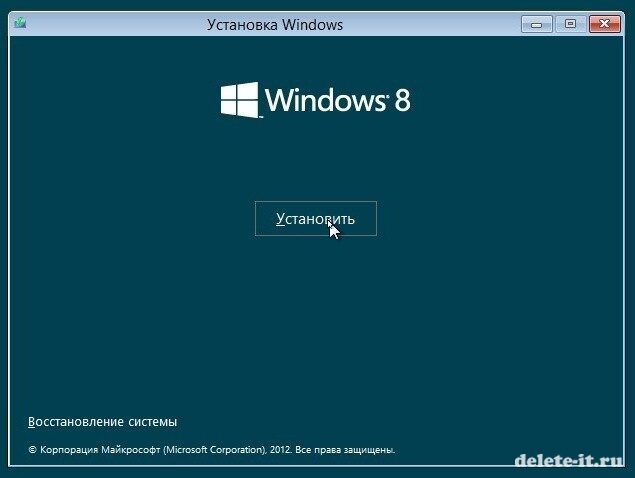
Далее от вас потребуется ввод серийного номера ОС, а также принятие лицензионного соглашения.
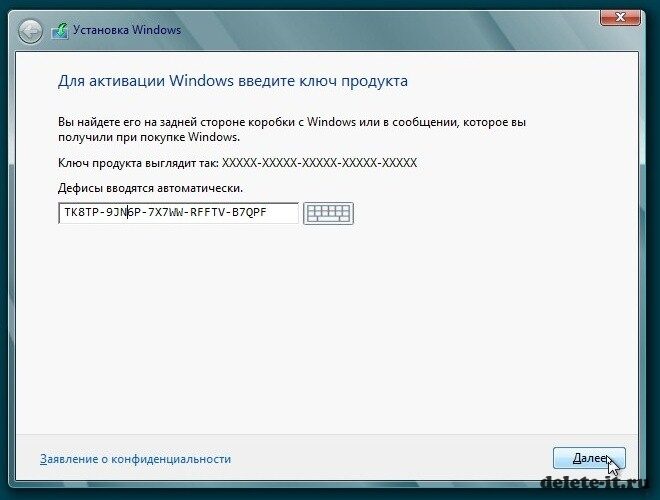
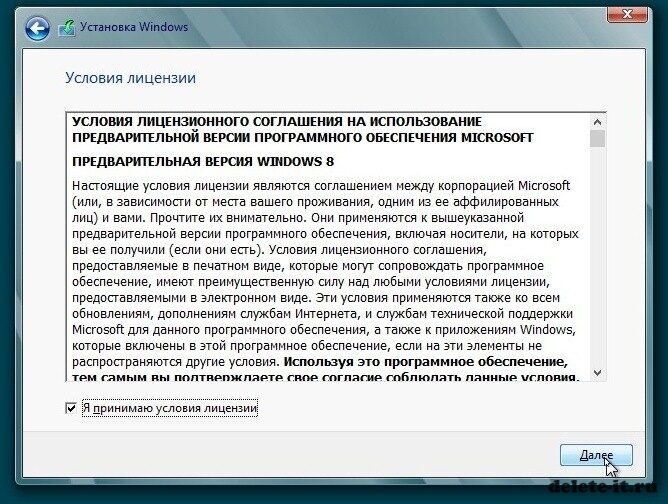
Тип установки «Выборочный».
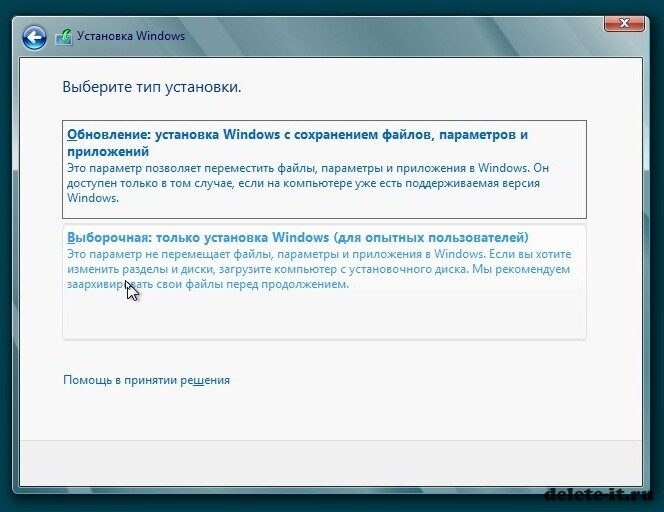
Системный диск, на котором будут сохранены установочные данные, нужно будет отформатировать и, соответственно, удалить с него все данные. Для этого выполняем комбинацию «Настройка диска» -> «Форматировать»->ОК.
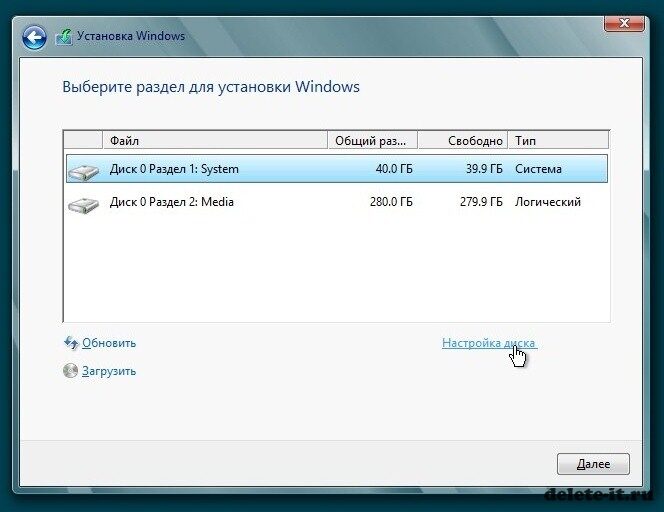
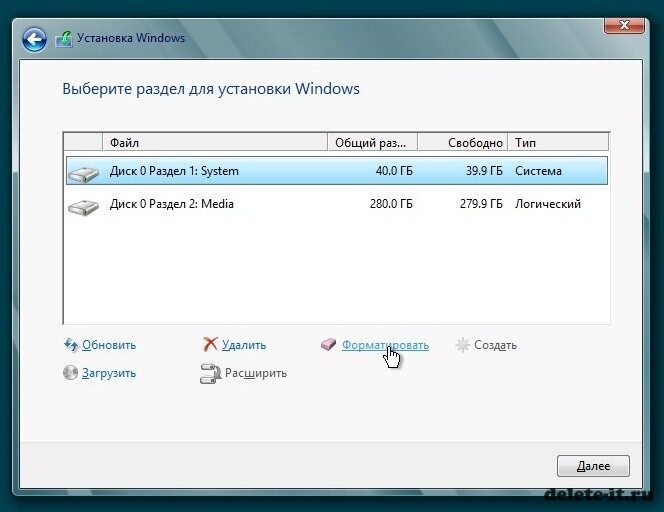
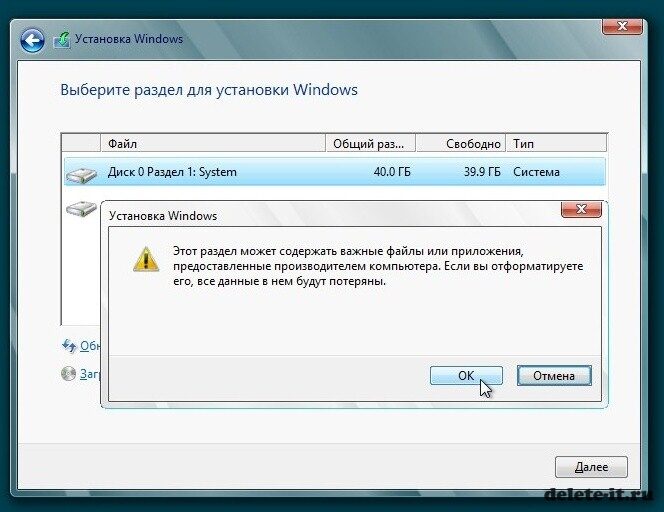
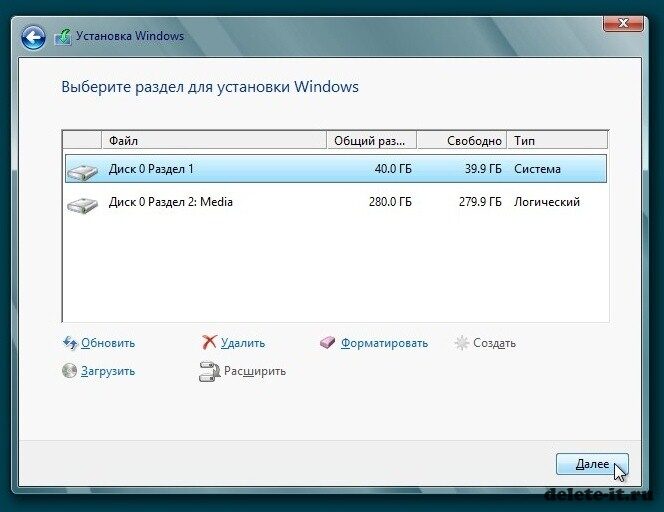
Для полной установки операционной системы потребуется довольно много времени, кроме того, ваш компьютер несколько раз будет автоматически перезагружаться.
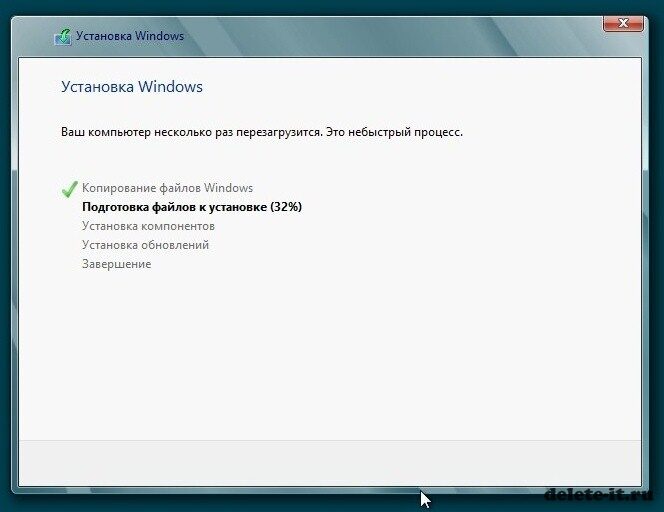
После окончания загрузки выбираете цвет фона, вручную вводите настройки системы или просто используете кнопку «Использовать стандартные параметры».
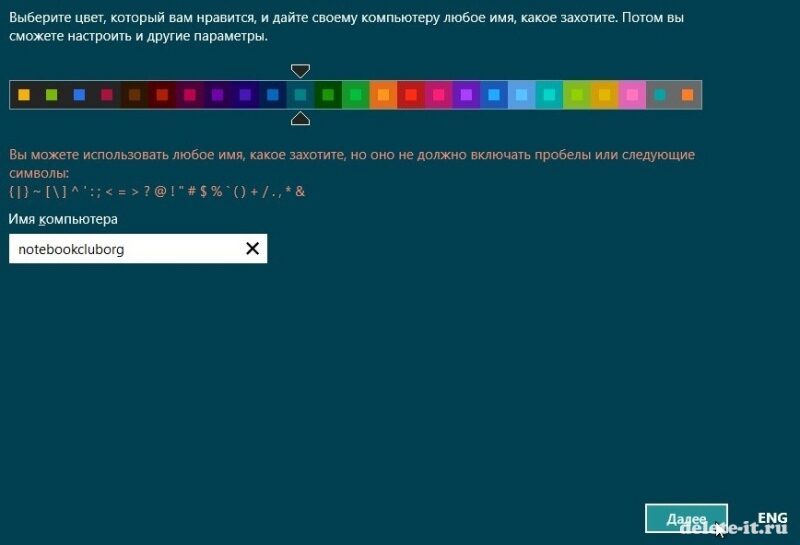
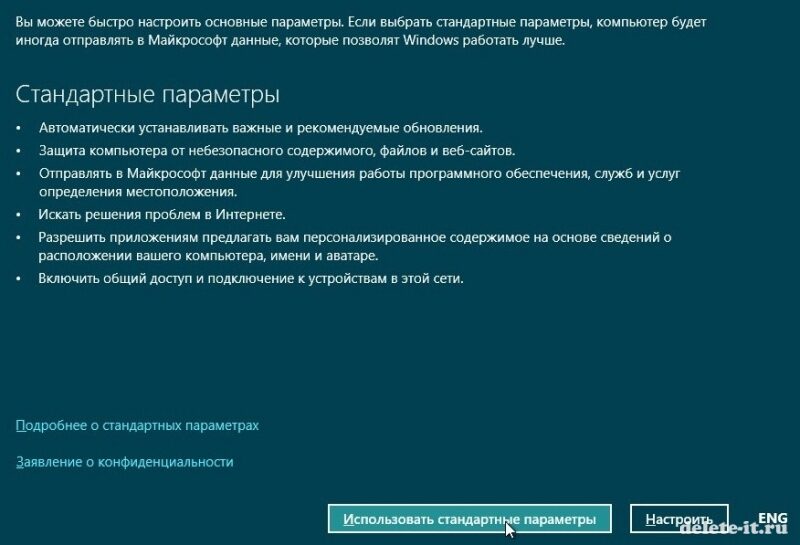
Синхронизировать настройки можно с помощью учетной записи Windows Live. Но от нее можно также отказаться, перейдя по ссылке «Вход без учетной записи Майкрсофт».
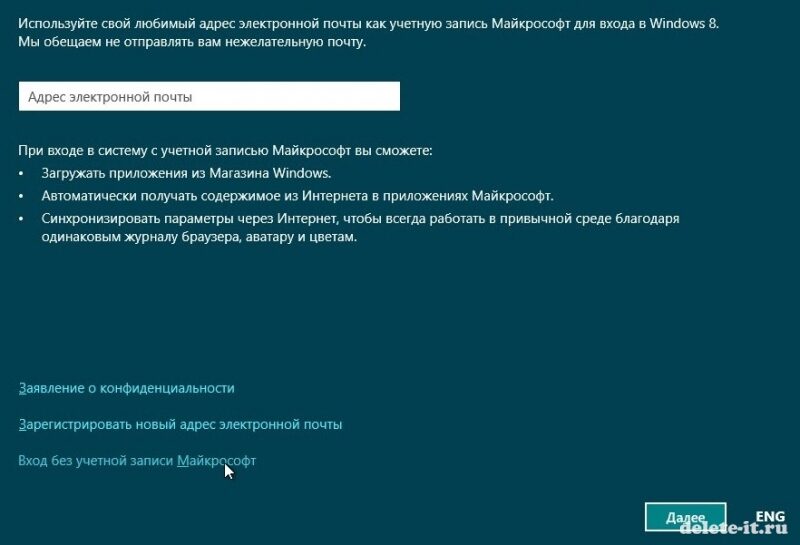
По желанию пользователь может ввести пароль, а также создать подсказку для восстановления пароля.
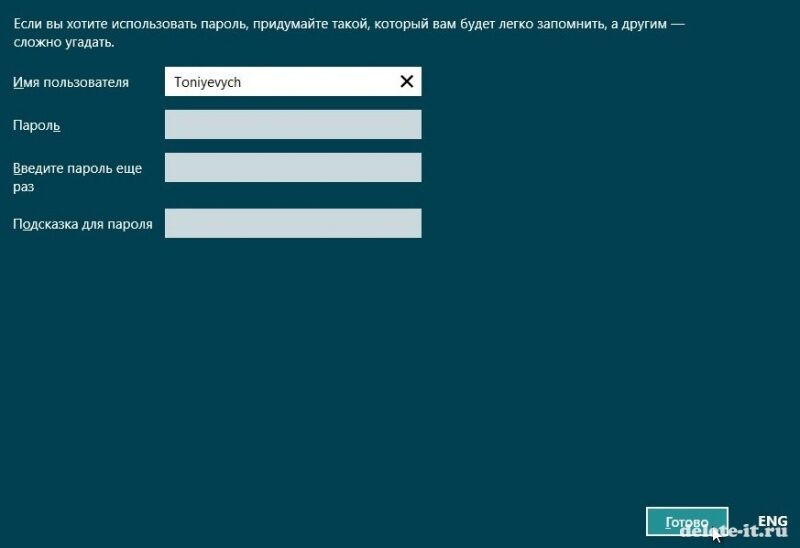
Все, завершаем установку, нажав кнопку «Готово».
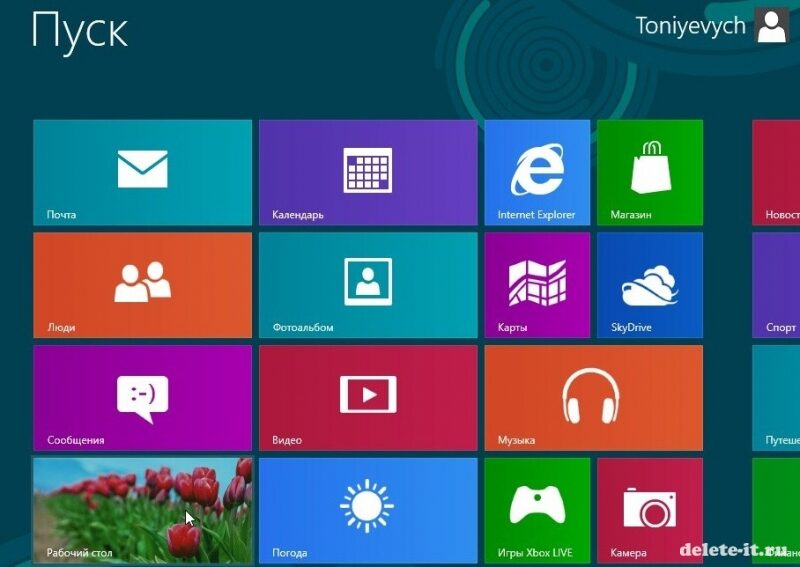
На последнем этапе пользователю нужно будет нужно установить драйвера всех устройств, которые будут входить в комплектацию вашего компьютера — видеокарты, сетевой карты, звуковой карты, адаптеров. Несмотря на то, что нужные драйвера могут быть записаны у вас на дисках, лучше всего их обновить, используя утилиту AIDA64. Определить отсутствие установки нужного драйвера можно по появляющемуся вопросительному знаку желтого цвета в правом окне программы.
Еще одним способом установки драйверов является инсталлирование драйверов, идущих в комплекте с вашим компьютером с дальнейшим их автоматическим обновлением.
Источник: qwedr.com