Редактор електронных таблиц — Microsoft Excel
Программа Microsoft Excel, так же как и Word, входит в состав пакета Microsoft Office. Аналогов этой программы в составе операционной системы Windows нет. Скорее всего, это связано с тем, что редакторы электронных таблиц бывают нужны не так часто, как текстовый редактор или мультимедийный проигрыватель. Однако Excel — это универсальная программа, которую удобно использовать в самых различных сферах.
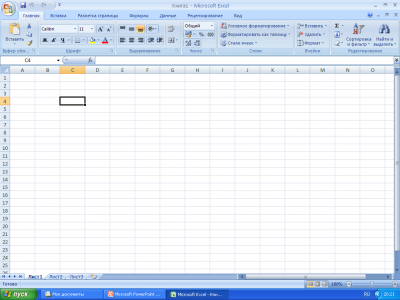
Excel представляет собой редактор электронных таблиц, с помощью которого можно представлять и упорядочивать данные в табличном виде и производить достаточно сложные вычисления. В ряде случаев Excel имеет смысл использовать в качестве некоего подобия базы данных: информацию в документе можно легко сортировать и упорядочивать, при этом вам не потребуется специальных знаний в области систем управления базами данных.
Программа Excel очень многогранна, для описания всех ее возможностей понадобится довольно толстая книга. Мы не ставим перед собой задачу научить вас владеть редактором электронных таблиц в совершенстве, поэтому приведем лишь несколько вариантов задач, которые можно реализовать в данной программе.
Документ в программе Excel называется книгой. В свою очередь, книга состоит из листов. Как минимум, в книге должен содержаться один лист. По умолчанию создается книга, состоящая из трех листов.
Лист представляет собой рабочее пространство, разбитое на ячейки равного размера (впрочем, размеры ячеек можно менять). Каждая ячейка имеет свой адрес. Он определяется строкой и столбцом. В свою очередь, строки и столбцы имеют названия. Названия строк представлены цифрами, а столбцы могут именоваться как цифрами, так и буквами латинского алфавита. Выбрать вариант именования строк и столбцов (и, соответственно, типа адресации ячеек) можно в диалоговом окне настройки параметров программы. Вызывается окно с помощью кнопки Параметры Excel (Options) в меню кнопки Файл (File). Кнопка Файл (File) расположена слева от ярлыка вкладки Главная (Ноте) ленты.
В зависимости от выбранного режима адрес ячейки может быть представлен в виде А1 (где А — имя столбца, а 1 — номер строки) или в виде R1C1 (где R1 — номер строки, а С1 — номер столбца). Так, например, ячейка с адресом С4 находится на пересечении столбца С и строки U. Эта же ячейка в варианте нумерации R1C1 будет иметь адрес R4C3 (так как столбец С будет иметь номер 3). По умолчанию для адресации ячеек используется вариант R1C1, поэтому мы будем рассматривать программу именно в этом режиме адресации.
Рассмотрим простейший пример, в котором нет никаких вычислений. На листе Excel удобно размещать табличные данные. Допустим, у нас есть список товаров с ценами за единицу товара. Нам нужно привести этот список к табличному виду и периодически работать с ним.
1. Щелкните мышью по ячейке R1C1 (левая верхняя ячейка). Ячейка будет выделена жирной рамкой.
2. Введите в ячейку текст Товар.
3. Щелкните мышью по ячейке R1C2 (она расположена правее). Ячейка будет выделена.
Введите текст Цена.
Таким образом, мы ввели заголовки столбцов. Сделали мы это для удобства, чтобы понимать, какие данные будут здесь находиться. Теперь в ячейках первого столбца мы введем наименования некоторых товаров, а в ячейках второго столбца — цены за единицу товара.
1. Щелкните мышью по ячейке R2C1 (она расположена под ячейкой с надписью Товар).
2. Введите текст.
3. Нажмите клавишу Enter. Выделение переместится на ячейку R3C1.
4. Введите текст.
5. Нажмите клавишу Enter, чтобы переместить фокус ввода (выделение) на ячейку, расположенную ниже.
6. Таким же способом впишите в ячейки первого столбца. Для нашего примера этого будет достаточно.
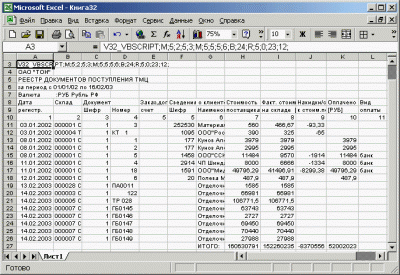
Далее мы введем цены на товары. Пусть, к примеру, единицей товара будет килограмм (литр).
1. Щелкните мышью по ячейке R2C2, расположенной под ячейкой с надписью Цена. Она будет выделена.
2. Введите число 15. Это цена.
3. Нажмите клавишу Enter. Фокус ввода переместится на ячейку, расположенную ниже.
4. Введите число 30. Пусть это будет цена.
5. Нажмите клавишу Enter.
Таким же образом введите цены на остальные товары.
Теперь наши данные представлены в понятном табличном виде. Правда, заголовки столбцов сливаются с данными. Поэтому мы выделим их, применив инструменты форматирования.
1. Установите указатель мыши на ячейку Товар.
2. Нажав и удерживая кнопку мыши, переместите указатель на ячейку Цена, после чего отпустите кнопку мыши. Обе ячейки будут выделены общей рамкой. Теперь мы можем применить инструменты сразу к двум ячейкам.
3. На вкладке Главная (Ноте) ленты нажмите кнопку Полужирный (Bold) (это кнопка с буквой В). Текст в выделенных ячейках станет полужирным. Ячейки при этом останутся выделенными.
4. Нажмите кнопку Курсив (Italic) на вкладке Главная (Ноте) (кнопка с буквой К). Шрифт в выделенных ячейках станет наклонным.
5. Нажмите правую часть кнопки Цвет заливки (Fill Color). В появившемся меню щелкните по образцу желтого цвета. Фон выделенных ячеек станет желтым.
Эти действия позволят зрительно отделить заголовки столбцов от данных. Теперь рассмотрим несколько операций, которые можно выполнить над данными в ячейках.
Наша таблица содержит всего несколько пунктов, и мы без труда можем найти конкретный товар и узнать его цену. А теперь представьте подобную таблицу со сведениями о тысячах товаров, среди которых будет непросто найти нужный. Давайте отсортируем таблицу, например, расположив наименования товаров в алфавитном порядке. Зная очередность букв в алфавите, нам будет совсем несложно найти запись.
Прежде всего, следует выделить ячейки, в которых содержатся данные. Заголовки столбцов выделять не нужно, иначе они тоже будут отсортированы. То есть ячейка Товар окажется под ячейкой С.

1. Установите указатель мыши на ячейку R2C1.
2. Нажав и удерживая кнопку мыши, переместите указатель на ячейку R8C1. Кнопку мыши не отпускайте.
3. Переместите указатель вправо на одну ячейку так, чтобы в область выделения попали и цены на товары. После э того отпустите кнопку мыши. Все ячейки с наименованиями товаров и ценами будут окружены общей рамкой выделения.
4. Перейдите на вкладку Данные (Data) на ленте.
5. Нажмите здесь кнопку Сортировка от А до Я (Sort AtoZ), которая расположена в группе Сортировка и фильтр (Sort&Filter).
Товар отсортирован по алфавиту. Так как мы выделили и столбец с ценами, они переместились на другие строки и по-прежнему соответствуют тем же товарам.
Нажав кнопку Сортировка от Я до A (Sort Z to А), вы отсортируете данные в порядке, обратном алфавитному. При этом цены опять будут перемещены таким образом, чтобы соответствовать тем же товарам.
В данном примере мы сортировали записи в таблице по товару. Однако мы можем отсортировать данные и по цене, расположив записи, например, в порядке возрастания цены.
1. Сбросьте выделение с ячеек. Для этого щелкните по любой ячейке за пределами выделенной области.
2. Установите указатель мыши на ячейку R2C2.
3. Нажав и удерживая кнопку мыши, переместите указатель влево на ячейку R1C1. Кнопку мыши не отпускайте.
4. Переместите указатель вниз на ячейку R1C8, то есть на последнюю ячейку с наименованием товара. Отпустите кнопку мыши. Данные в таблице будут выделены.
5. На вкладке Данные (Data) ленты нажмите кнопку Сортировка от А до Я (Sort A to Z). Товары в таблице будут отсортированы в порядке возрастания цены.
Вы заметили, чем последний пример отличается от предыдущего? Оба раза мы выделяли одну и ту же группу ячеек и использовали кнопку Сортировка от А до Я (Sort A to Z) на вкладке Данные (Data).
Но в первом случае товар был отсортирован по алфавиту, а во втором — по цене. В чем секрет? Он заключается в исходной точке, откуда мы начали выделять диапазон ячеек. В первом примере мы начали выделять диапазон с левого столбца, и сортировка проводилась именно по нему, то есть по наименованию товара. Во втором примере мы начали выделять диапазон данных с правого столбца, где указаны цены, поэтому сортировка была выполнена по ценам.
Теперь рассмотрим пример, связанный с математикой. В Excel можно производить вычисления практически любой сложности. В роли аргументов выступают значения ячеек. Мы можем, например, умножить содержимое одной ячейки на содержимое другой и результат умножения поместить в третью ячейку. Изменив значение в любой из ячеек, вы туг же измените результат вычисления.
Добавим в нашу таблицу еще два столбца. В одном из них будет указываться количество товара, а в другом — выводиться общая стоимость по данному виду товара. Стоимость будет автоматически вычисляться путем перемножения цены за единицу товара на его количество.
1. В ячейке R1C3 введите текст Количество.
2. В ячейке R1C4 введите текст Стоимость.
3. Отформатируйте ячейки R1C3 и R1C4 так же, как ячейки, расположенные слева. То есть измените атрибуты шрифта и фон ячеек.
В столбец Количество мы будем вводить данные вручную. А в ячейки столбца Стоимость нам придется ввести формулы. Эти формулы будут помещать в ячейку результат перемножения данных из столбца Количество с данными из столбца Цена. На языке Excel правильно говорить так: ячейка из столбца Стоимость будет возвращать результат перемножения.
1. Щелкните мышью по ячейке R2C6. Она будет выделена.
2. Введите знак =, нажав соответствующую клавишу.
3. Щелкните мышью по ячейке R2C2. Адрес этой ячейки появится в формуле.
4. Введите знак умножения. Это символ * (Shift одновременно с клавишей 8).
5. Щелкните мышью по ячейке R2C3, чтобы подставить адрес этой ячейки в формулу. Формула в ячейке должна выглядеть так: =RC[-2]*RC[-1].
6. Нажмите клавишу Enter. В ячейке R2C4 отобразится значение 0 (ноль).
Формула =RC[-2]*RC[-1] означает, что перемножаются две ячейки. Одна из этих ячеек находится на два столбца левее ([-2]), вторая на один столбец левее ([-1]). Ячейка R2C4 возвратила значение 0. Почему? Дело в том, что в ячейках столбца Количество у нас пока нет числовых значений, они пусты. Отсутствие значения в ячейке воспринимается формулой как 0 (ноль). А при умножении любого числа на ноль мы всегда получаем ноль. Теперь введем какое-нибудь числовое значение в ячейку R2C3, то есть укажем количество товара в данной строке.
1. Щелкните мышью по ячейке R2C3. Ячейка будет выделена.
2. Введите число 10.
3. Нажмите клавишу Enter. В ячейке R2C4 мгновенно отобразится результат вычисления.
4. Снова щелкните по ячейке R2C3.
5. Введите другое числовое значение, например, 8.
6. Нажмите клавишу Enter. Значение в ячейке R2C4 будет мгновенно пересчитано.
Мы создали формулу только для одного товара. Конечно, таким же образом мы можем создать формулы и в остальных ячейках столбца Стоимость. Наша таблица содержит всего несколько записей, поэтому мы можем себе это позволить. Однако для этого есть более быстрый способ. Мы скопируем созданную формулу и вставим ее в остальные ячейки столбца Стоимость.
1. Щелкните мышью по ячейке R2C4. Обратите внимание на то, что в ячейке отображается возвращенный формулой результат, а сама формула показана в сроке формул (в текстовом поле, расположенном справа от значка fx над таблицей).
2. Нажмите сочетание клавиш Ctrl+C, которое во всех программах используется для копирования выделенного объекта (в данном случае — формулы) в буфер обмена.
3. Установите указатель мыши на ячейке R3C4. Нажав и удерживая кнопку мыши, переместите указатель вниз до ячейки R8C4, после чего отпустите кнопку мыши. Пустые ячейки столбца Стоимость будут выделены.
4. Нажмите сочетание клавиш Ctrl+V. Ранее скопированная в буфер обмена формула будет вставлена во все выделенные ячейки. Все они возвратят результат 0 (ноль).
5. Введите какие-нибудь числовые значения в ячейки столбца Количество. Ячейки в столбце Стоимость будут возвращать результат вычисления для каждого из товаров.
Теперь мы можем менять цену товара, его количество, и при этом стоимость всегда будет пересчитываться автоматически. Это избавляет нас от ручных вычислений, которые изобилуют ошибками. Здесь же ошибки возможны только тогда, когда сама формула неправильна.
В программе Excel можно создавать ведомости, прайс-листы, калькуляции и другие типы документов. Содержимое листов Excel можно распечатывать так же, как текстовые документы.
Дополним наш пример. Допустим, нам нужно знать суммарную стоимость всех товаров. Нетрудно догадаться, что для этого следует сложить все числовые значения в столбце Стоимость. Сделать это проще не с помощью формулы, а с помощью функции. Функция представляет собой готовое решение для выполнения определенной задачи. В Excel имеется колоссальное число функций: математических, логических, статистических, финансовых и других. Вряд ли кто-то использует в своей деятельности все функции, поскольку, например, инженеру ни к чему финансовые функции, а бухгалтеру, вероятно, никогда не понадобятся тригонометрические. Ряд функций используется довольно часто, и чаще всего — функция суммирования. Она возвращает сумму значений из указанного диапазона ячеек.
1. Выделите ячейку R9C4.
2. Перейдите на вкладку Формулы (Formulas) на ленте.
3. Нажмите здесь кнопку Автосумма (AutoSum). Все ячейки с данными в столбце Стоимость будут выделены пунктирной линией (штрихи линии перемещаются подобно колонне муравьев, поэтому такую линию называют «бегущими муравьями» или «муравьиной дорожкой»).
4. Нажмите клавишу Enter. В ячейке R9C4 появится число, которое является суммой всех расположенных выше чисел.
Обратите внимание на то, что мы суммировали не числа, а формулы, так как в ячейках столбца Стоимость содержатся формулы, возвращающие результат умножения цены на количество товара. Допустим, мы изменим цену какого-нибудь товара. При этом автоматически будет пересчитана стоимость товара и, как следствие, суммарная стоимость всех товаров.
Теперь создадим простую диаграмму, которая будет наглядно отображать долю каждого из товаров в общей стоимости. Excel позволяет строить довольно сложные диаграммы, все зависит от данных. В простейших случаях диаграмма строится автоматически. Нужно лишь указать данные, на основе которых она будет построена.
1. Установите указатель мыши на ячейку R2C1.
2. Нажав и удерживая кнопку мыши, переместите указатель на ячейку R8C6, после чего отпустите кнопку мыши. Все ячейки с данными (кроме итоговой) будут выделены.
3. Перейдите на вкладку Вставка (Insert) на ленте.
4. На вкладке Вставка (Insert) в группе Диаграммы (Charts) нажмите кнопку Круговая (Pie). Появится меню с графическими образцами диаграмм.
5. Щелкните мышью по какому-нибудь образцу диаграммы в меню. На листе появится диаграмма, построенная на основе выделенных данных.

Получилась круговая диаграмма с цветными секторами. Площадь сектора наглядно отображает долю стоимости каждого из товаров в суммарной стоимости. Мы видим, что наибольшую часть в общей стоимости занимает товар Говядина, а наименьшую — Хлеб. Справа от диаграммы располагается так называемая легенда с расшифровкой цветов.
При выделении диаграммы на ленте появляются вкладки Макет (Layout), Конструктор (Design) и Формат (Format), содержащие инструменты для работы с диаграммами и другими графическими объектами. С помощью этих инструментов можно изменить как свойства, так и внешний вид диаграммы.
Мы разобрали сравнительно простой пример. Опытные пользователи с помощью Excel создают сложнейшие документы, содержащие многоуровневые формулы. Excel позволяет решать нетривиальные уравнения — достаточно составить необходимые формулы, а переменные разместить в определенных ячейках. При изменении переменной автоматически будет пересчитываться и результат.
Однако многие используют Excel, не прибегая ни к каким вычислениям. Например, здесь можно быстро составить прайс-лист или календарь.
А как наш пример будет выглядеть на листе бумаги? Давайте для этого перейдем на вкладку Вид (View) на ленте и нажмем кнопку Разметка страницы (Page Layout). В этом режиме лист Excel отображается в том виде, в каком он будет распечатан на бумаге.
Хотелось бы еще раз отметить, что в данной книге мы рассматриваем программы на простейших примерах. Примеры, описанные выше, демонстрируют лишь ничтожно малую долю широчайшего спектра возможностей текстового редактора или редактора электронных таблиц. Для детального изучения таких программ вам понадобится специальная литература. Однако их вполне можно освоить и самостоятельно — методом проб и ошибок.
Источник: delete it.ru