Как восстановить потерянные файлы
В жизни почти каждого пользователя случались такие неприятности. То он поторопился очистить «корзину», в которую отправил нужный файл. То файлы «исчезли» в результате сбоя компьютера. То зловредный вирус «почистил» диск. Ущерб от таких казусов может быть непоправим, ведь пострадать могут весьма ценные документы, фотографии и прочие данные. В этой статье пойдет речь о том, как восстановить, казалось бы, безвозвратно утерянные данные.
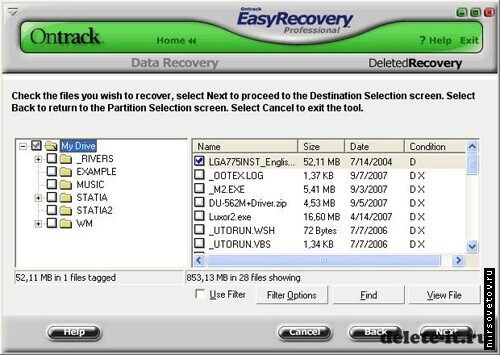
Прежде всего, необходимо сразу же, до начала активного использования компьютера, установить на него какую ни будь программу для восстановления информации. Примером такой программы может служить бесплатная утилита Recuva. Причина этого заключается в том, что если инсталлировать такую программу после потери данных, то файлы самой программы могут записаться на диск поверх потерянных файлов, «затерев» их, что сделает их восстановление невозможным. По этой же причине необходимо воздержаться от записи, какой-либо информации на диск или раздел, где располагались потерянные файлы. Вообще желательно важные файлы хранить на логических и физических дисках, отличных от системного, так как операционная система постоянно что-то записывает на свой системный диск, и может уничтожить потерянные файлы окончательно.
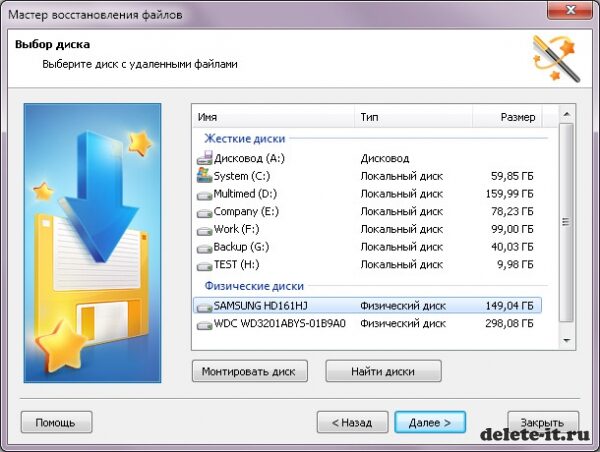
Рассмотреть процесс восстановления утраченных файлов можно на примере использования программы Recuva. Итак, при обнаружении потери данных необходимо сразу же запустить программу. Запустится мастер Recuva. Он предложит выбрать тип потерянной информации: документы, музыка, картинки и т. д. либо восстановить все типы файлов. Затем нужно указать предполагаемое место расположения потерянных файлов. Можно выбрать любой раздел жесткого диска, «корзину», папку «Мои документы», и даже диск CD-DWD. Если пользователю оно не известно – надо выбрать пункт «точно не известно». После этого можно начать поиск утраченных файлов. По его окончании программа выведет в окне список всех обнаруженных файлов с указанием бывшего местоположения, и, пометив их различными цветами: зеленый означает, что файл полностью сохранился и может быть восстановлен, желтый – файл сохранился частично и полностью восстановлен быть не может, и наконец, красный – файл не сохранился и полностью утрачен. Далее необходимо отметить галочками те файлы, которые были назначены к восстановлению, и нажать кнопку «Восстановить». После того как будет выбрана папка для сохранения восстановленных файлов, они будут восстановлены программой.
Таким образом, маленькая программа вкупе с предусмотрительностью может сберечь пользователю ценнейшую информацию.
Источник: qwedr.com