Как настроить Wi-Fi на ноутбуке

Чтобы ваш ноутбук мог работать с беспроводной технологией Wi-Fi, вам нужно будет выполнить несложные действия, но изначально стоит убедиться, что он поддерживает эту функцию. Широкое распространение данного вида связи привело к тому, что в конструкцию многих устройств входит соответствующий модуль. Но все же есть еще достаточно большое количество моделей не оснащенное им и чаще всего это устройства бюджетной линейки.
В случае отсутствия модуля Wi-Fi на помощь придет специальный адаптер. Но изначально стоит узнать поддерживает ли ваш лэптоп беспроводную связь, достаточно изучить наклейки на корпусе.

О присутствии данной технологии говорит наклейка с логотипом или кнопка на панели клавиатуры, отвечающая за его активацию. Подключение модуля в этом случае производится нажатием клавиш с символом Fn и Wi-Fi.
Соединение Wi-Fi
В зависимости от модели устройства определяется и способ активации Wi-Fi. На лэптопах HP это происходит одновременным нажатием кнопок Fn и F12. О том, что операция прошла успешно, свидетельствует смена подсветки клавиши с красного цвета на голубой.

Если вы владелец устройства Acer, после нажатия клавиш Fn и F3, на экране появится окно подключения, которое предложит выбрать беспроводную сеть.

На лэптопах Asus нажмите одновременно кнопки Fn и F3 и на иконке подключения избрать тип соединения.

В ноутбуках Toshiba нажатием кнопок Fn и F8 активируйте модуль Wi-Fi. Последовательность действий та же, что и в предыдущих вариантах.

Одновременным нажатием клавиш Fn и F12 можно будет подключить Wi-Fi на ноутбуках Samsung.

Определить месторасположение функциональной кнопки можно по логотипу Wi-Fi в виде изображения антенны. Если после манипуляций с кнопками подключение модуля Wi-Fi не состоялось, то это могло стать следствием:
- ошибки при загрузке драйверов;
- сбоя в работе ОС;
- устройство заражено вирусной программой.
Переустановка ОС или драйверов поможет снять проблему с соединением.
Как подключить беспроводную связь, если модуль Wi-Fi отсутствует
Обнаружив, что лэптоп не оснащен модулем беспроводной связи, вам нужно приобрести соответствующий адаптер, заглянув в любой специализированный магазин. Внешне адаптер очень похож на обычную флешку. Чтобы начать пользоваться возможностями оборудования, его необходимо подключить в USB разъем.
К сожалению, не редки те случаи, когда адаптер повреждается из-за небрежного обращения с ним, в связи с тем, что он ничем не защищен и любое неосторожное движение может вывести его из строя. В этом плане стоит отдать предпочтение встроенному модулю W-Fi, установить который вам помогут специалисты сервисного центра. Безусловно, стоимость данной процедуры больше чем цена адаптера, но взамен вы получите максимум удобства работы с ним.
Нажатием специальной кнопки на адаптере, вы активируете его работу.

Проверяем корректность загрузки драйверов
Если при установке драйверов произошла системная ошибка, то это повлечет за собой невозможность работать с Wi-Fi модулем, даже если при этом цвет диода кнопки свидетельствует, что модуль подключен. Придется пройти проверить корректность загрузки драйверов.
Войдите в Мой компьютер и затем вам нужен раздел «Свойства».
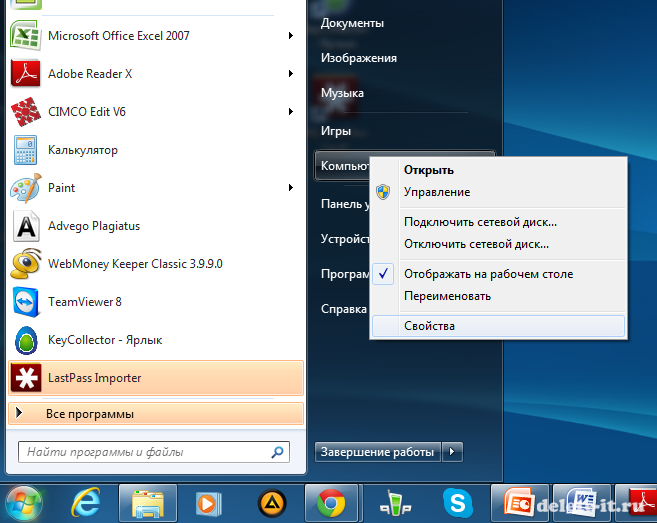
Выберите «Диспетчер устройств» во вкладке «Оборудование». На экране высветится перечень установленного оборудования в ноутбуке. Теперь вам предстоит перейти в раздел «Сетевые адаптеры» и найти Wi-Fi. Подтверждением того, что необходимо выполнить переустановку драйверов, будет треугольник с восклицательным знаком на желтом фоне.
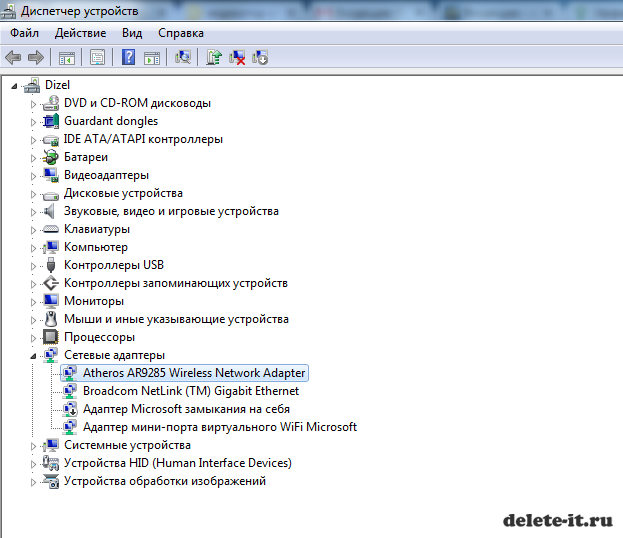
Найти нужные драйвера можно на Интернет ресурсах или непосредственно на диске, который входит в комплект к устройству. Установка драйверов традиционная и не потребует много времени на выполнение задачи. Не исключено, что вам понадобиться неоднократно, выполнить процедуру установки драйверов, чтобы активировать модуль.
Если вы предусмотрите получение IP-адреса автоматически, то адаптер сможет самостоятельно обнаруживать подключенные сети.
Получаем автоматически IP адрес в Windows XP
Войдите в «Панель управления».
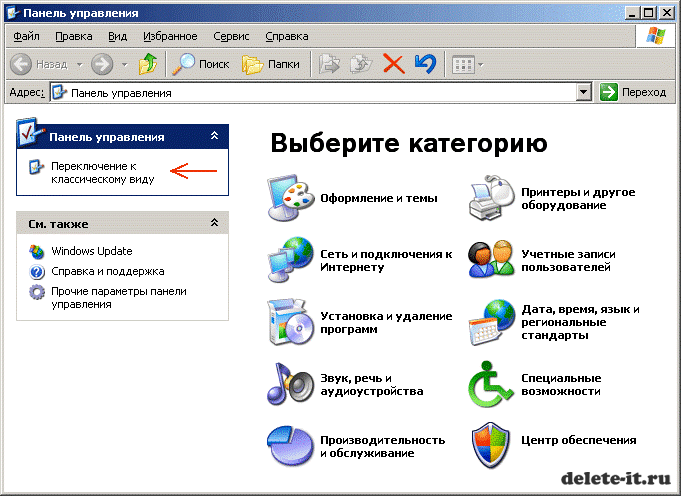
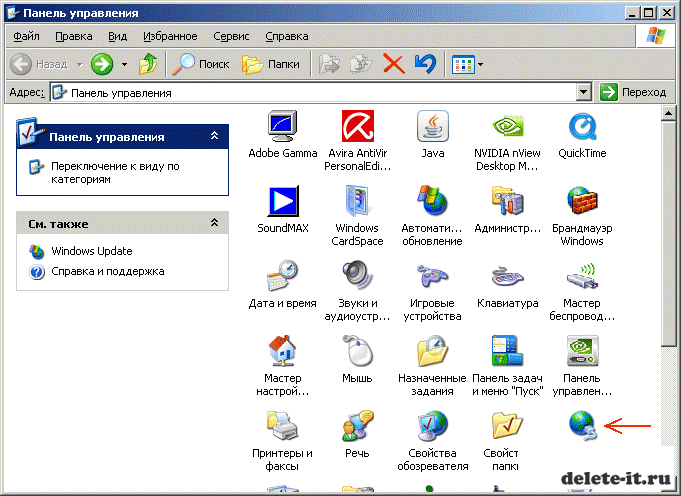
В «Сетевых подключениях», выберите нужное подключение и войдите в его свойства. В перечне «Компоненты, используемые этим подключением» необходимо отметить Протокол TCP/IP и вновь войти в «Свойства».
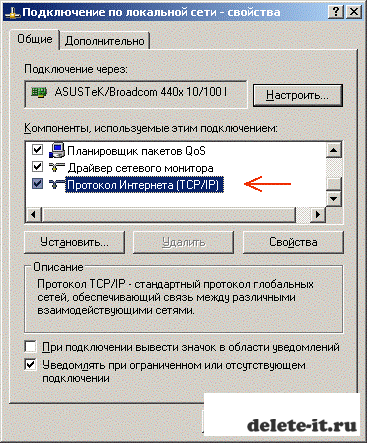
На экране появится окно, где вам предстоит поставить отметку на Получить IP-адрес автоматически и Получить адрес DNC-сервера автоматически. Нажмите ОК, как подтверждение введенных автонастроек.
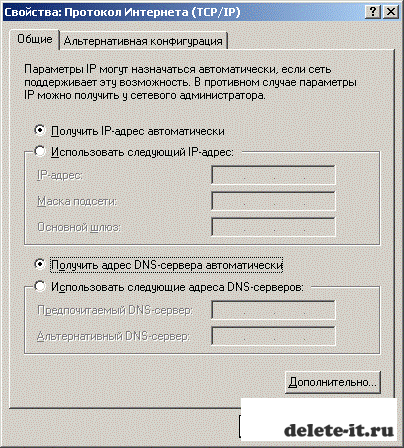
Выполнив аналогичные действия, изложенные в нашем материале, вы сможете получить автоматический IP-адрес в версии 8 Windows.
Находим точку доступа
Активировав Wi-Fi на лэптопе, щелкните мышью по «Соединению с беспроводной сетью в трее».

Вам откроется перечень беспроводной связи, которую поддерживает устройство. Если вы уже создали свою точку доступа, то адаптер ее обнаружит. Если вокруг вас есть пользователи других сетей, то адаптер может указать и их.
Выберите сеть, где отсутствует замок на строке, что говорит о том, что ее владелец не закрыл к ней доступ. В том случае если вы уже владеете собственной сетью, выберите ее и введите логин и пароль для входа.
Если поблизости с вашим местожительством (радиус 50м) расположено кафе или ресторан, которые предоставляют своим посетителям бесплатный доступ в Интернет, то возможно, вам стоит пообедать там в самое ближайшее время, чтобы узнать пароль сети. В случае обнаружения сети вашим адаптером, введя пароль, вы сможете пользоваться их связью Wi-Fi.
Определившись с сетью, нажмите клавишу Подключить. Теперь вам предстоит дважды указать пароль доступа и кликнуть на Подключить.

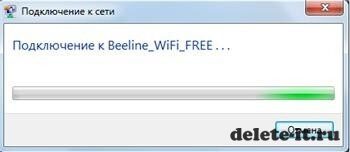
На панели управления отобразится значок, содержащий информацию и скорости соединения и уровне сигнала.
Если высветиться окно с сообщением, что подключение не установлено, закройте его и предпримите попытку соединения еще раз спустя небольшой интервал времени.

При подключении Wi-Fi на панели управления появиться значок сети.
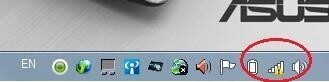
Войдите в браузер, где загрузится страница провайдера. Кликните на клавишу Войти, чтобы перейти на домашнюю страницу.
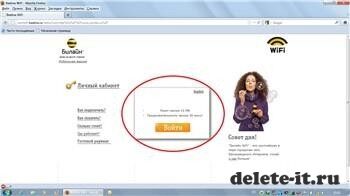
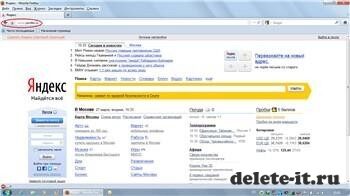
При частом прерывании сигнала Wi-Fi, это говорит о том, что в этой точке наблюдается слабый сигнал. Возможно, смена месторасположения ноутбука поможет найти оптимальное место получения хорошего сигнала сети.
Источник: qwedr.com