Как узнать модель процессора
Вы, конечно же, не в состоянии знать всю подробную конфигурацию вашего компьютера, но всё же имеется несколько важных компонентов в системе ПК, информацией о которых вы обязаны обладать. Одним из самых важных компонентов, которые подходят под это описание является центральный процессор. Основные и важные параметры, которые идут к нему указываются в системных требованиях к каждому софту. Также при предпочтении прочих комплектующих к вашему компьютеру, вы обязаны будете сопоставлять их с потенциалами вашего процессора. Вы получите ответ на вопрос: «Как узнать модель процессора?»
Как узнать какая именно модель вашего процессора.
1. Наиболее простой из них — это, конечно же, посмотреть надпись, которая расположена упаковке. Но в том случае, если вы покупали уже полностью собранный компьютер, то данной возможности у вас может и не быть. В отдельных случаях модель процессора можно будет узнать в гарантийном листе, только лишь в том случае, если в нем имеется описание каждого отдельно взятого комплектующего устройства.
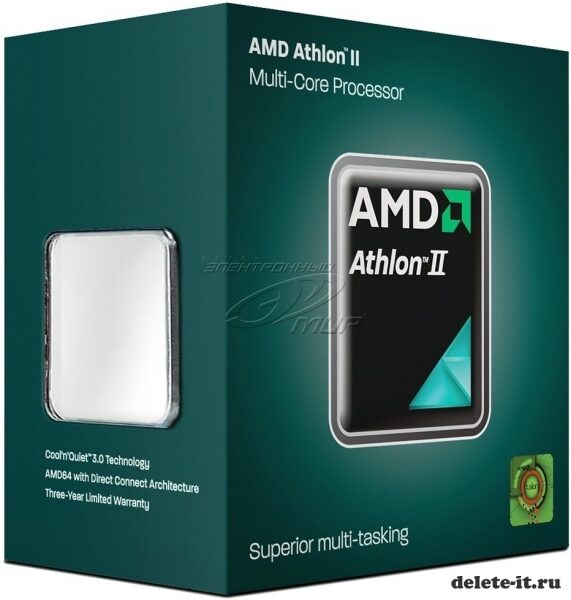
2. Также на определённых марках материнских плат в процессе загрузки системы будет указана модель процессора. Но потому как данный экран проявляется всего лишь на несколько секунд, то в этом случае вы можете не успеть изучить нужную вам информацию.
3. Среди остальных способов для того, чтобы узнать информацию о модели вашего процессора можно будет отметить применение стандартных средств, для операционной системы. Кликните правой кнопкой мышки по главному значку «Мой компьютер». Перед вами отобразится контекстное меню. В данном меню вы сможете выбрать «Свойства». Появляется окно, в котором будет отображена вся базовая информация о встроенной системе. В данном окне вам так же будет доступна информация о модели вашего процессора.
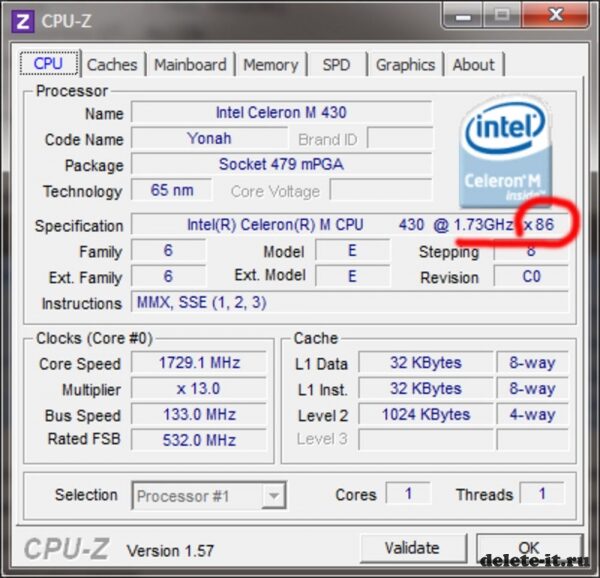
4. Еще можно будет вам воспользоваться таким способом. Кликаете «Пуск». Делаете выбор на «Все программы», далее выбираете — «Стандартные». В ваших стандартных программах кликните по «Командная строка». В стандартной командной строке наберите dxdiag и подтвердите процедуру нажатием Enter.
5. В разделе, который будет следующим шагом для вас — это «Сведения о системе», найдите нужный компонент «Процессор» и подробно изучите информацию о данной модели. При возникшей необходимости вы сможете всегда сохранить личные данные о текущей системе в ваш текстовый документ. Для этого, вам следует снизу всплывшего окна нажать на кнопку «Сохранить все сведения». В появившемся окне зафиксируйте наименование документа и выберите подходящий пункт, где именно будет сохраняться ваш файл. После этого вам следует кликнуть на «Сохранить».
6. Также вам будет доступно пользование такой программой, как CPUID CPU-Z. Ее легко вы сможете отыскать в интернете. Весит эта утилита всего лишь порядком несколько мегабайт. К тому же она идёт абсолютно бесплатно. Загрузите на своё устройство эту программку. После этого вам стоит запустить ее. В первом, появившемся перед вами окне, будет вся подробная информация о вашем процессоре. В строке Name вы сможете ознакомиться с текущей информацией о его модели. Снизу под данной строкой вы сможете найти информацию об иных параметрах процессора.

Поговорим об особых программах
Существует весьма большое количество программ, а так же платных и бесплатных, для предоставления всевозможных технических данных о вашем устройстве и в целом и обо всём процессоре, в частности. Данные утилиты, в основном, обладают значительным числом возможностей, в сравнение с другими средствами операционной платформы Windows. Одной из наиболее известных и в тоже время популярных и информативных среди них стала программа, которая доступна для использования под названием CPU-Z. Она дает информацию об введённых в компьютере модулях в оперативной памяти, процессоре. К тому же, большим плюсом является тот факт, что она полностью бесплатна. Технические характеристики вашего процессора можно будет увидеть на вкладке под названием CPU.
Модель процессора будет указана в поле «Имя». В поле «Specification» вы сможете увидеть тактовую частоту вашего процессора, а вот уже в поле «Cores» – вам будет доступно для простора информация о количестве ядер. Кроме озвученного, CPU-Z разрешает узнать и другие данные, как например тип сокета (разъемы), размер кэш-памяти и многое другое.
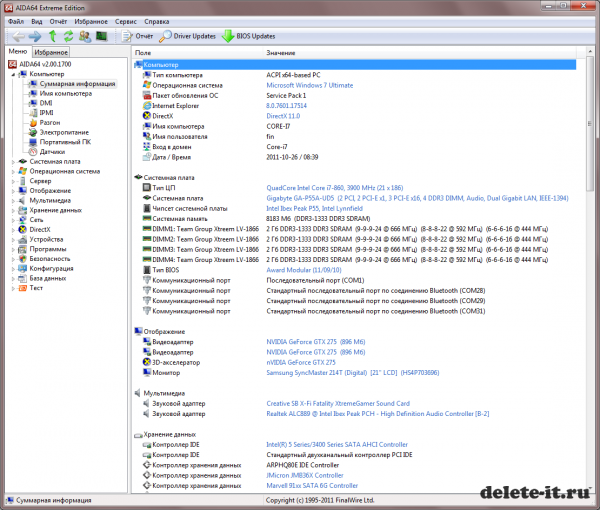
Так же имеется её одна популярная программа, например — AIDA64 (это бывшая Everest). В сравнении с CPU-Z она содержит в себе боле значимый спектр предоставляемых услуг, однако она содержит в себе и минус — вам придётся перед её использованием заплатить за неё. Данная программа так же сможет с лёгкостью отобразить наименование установленного процессора, его стандартную (тактовую частоту), данные о кэше и поддерживает целый набор инструкций. Данную информацию можно будет увидеть, для этого нужно выбрать в левой части окна активной программы пункт «ЦП», который расположен в разделе «Системная плата». Модель процессора будет указана в такой графе, как «Тип ЦП», в разделе «Свойства ЦП» в правом блоке окна, а также в разделе «Multi CPU» подобно диспетчеру устройств.
Источник qwedr.com