Windows 7 восстановление системы
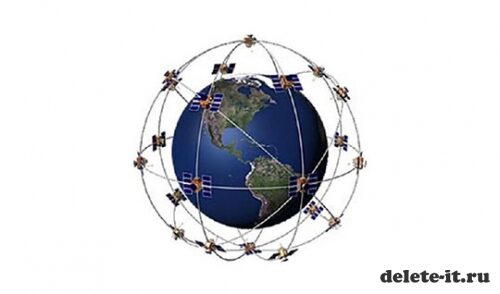
Для того чтобы восстановить операционную систему Windows 7 пользователю, прежде всего, нужно будет воссоздать системные файлы компьютера, которые были ранее созданы или удалены. Несмотря на то, что этот процесс займет немало времени и потребует немало сил, все же он считается одним из самых лучших, предназначенных для восстановления операционной системы. В этой статье мы попытаемся подробно рассмотреть процесс восстановления файлов. А пока начнем с того, что основной причиной сбоя в работе системы является неправильная, грубая и некорректная установка на компьютер или ноутбук некого программного обеспечения или драйверов устройств. Если вы заметили, что компьютер стал часто виснуть, тормозить или зависать будьте готовы к тому, что в 99 случаев из 100 дело именно в выходе из строя операционной системы. Даже если система и вовсе не хочет загружаться — выход есть. И его название System Restore или, проще говоря, восстановление Windows.
Для начала стоит сказать о том, что существует целых три способа, предназначенных для восстановления системы. Первый из них связан с применением утилиты, которая уже встроена в систему. Второй способ заключается в использование установочного диска ОС, ну а третий с использованием специальной программы, под названием System Restore которую нужно включать только в безопасном режиме. Мы попытаемся детально осветить каждый из них. Начинаем.
Как уже отмечалось ранее, первым способом восстановления операционной системы является использование встроенной утилиты. Но использовать этот способ можно лишь при определенных условиях, когда системные файлы компьютера не повреждены. Это можно проверить при включении компьютера. При целостности системных файлов он будет загружаться без проблем. Нажимаем на ярлык «Мой компьютер» правой кнопкой мыши и заходим в свойства папки. Далее переходим на вкладку «Защита системы».
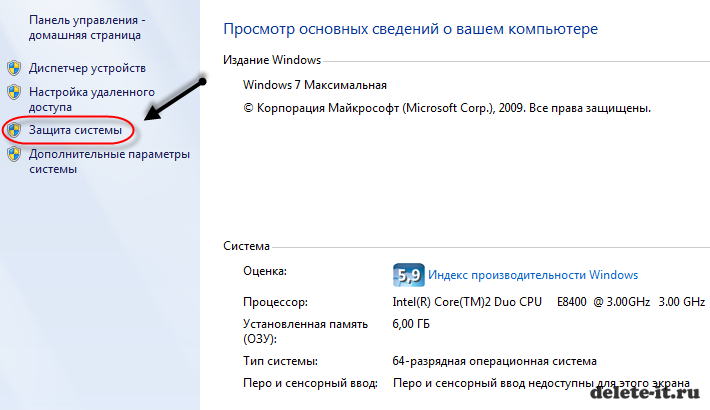
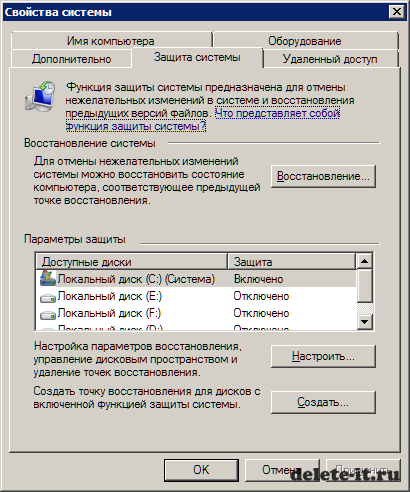
Теперь нужно нажать на кнопку «Восстановить» и запустить утилиту, позволяющую восстановить системные файлы и параметры.
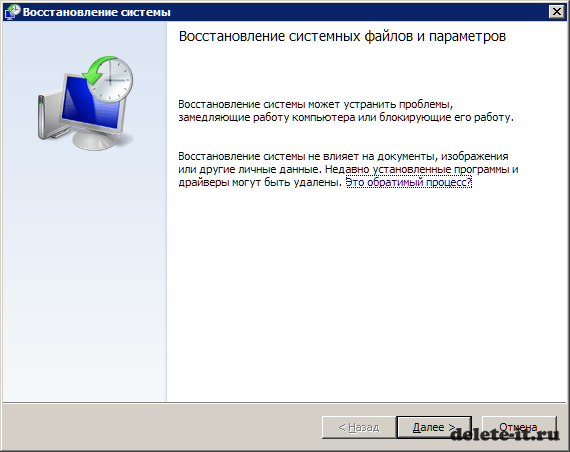
Далее переходим в окно, в котором можно увидеть список возможных точек восстановления. Возле нужной нам точки ставим галочку и движемся дальше. Если же сразу название нужной точки вы не нашли, тогда необходимо будет поставить метку возле надписи «Показать другие точки восстановления».
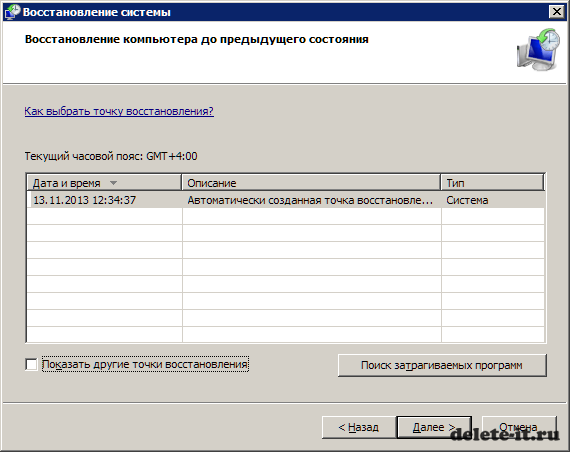
При появлении следующего окна нужно быть внимательным и выбрать нужное состояние файлов. Которые вы собираетесь восстанавливать. Чаще всего бывает достаточно восстановления лишь диска С, поскольку на нем хранятся все установочные данные. Однако если вам нужно восстановить другие файлы сделайте напротив них пометку.
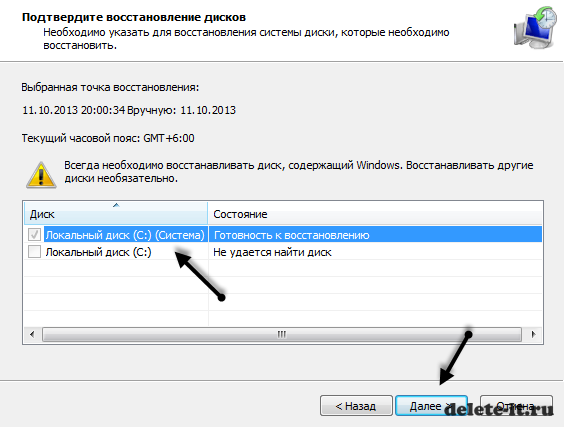
В последнем появившемся окне пользователь может увидеть всю информацию, касающуюся выбранной ранее точки восстановления. В ней отражается дата создания, а также важная информация о том, в связи, с чем она была создана. Пользователь также по своему желанию может выполнить создание дискеты сброса пароля. Она создается при помощи современного FLASH носителя. «Дискету» можно и не создавать, для восстановления системы она никакой роли не играет, однако может понадобиться вам в случае утери пароля.
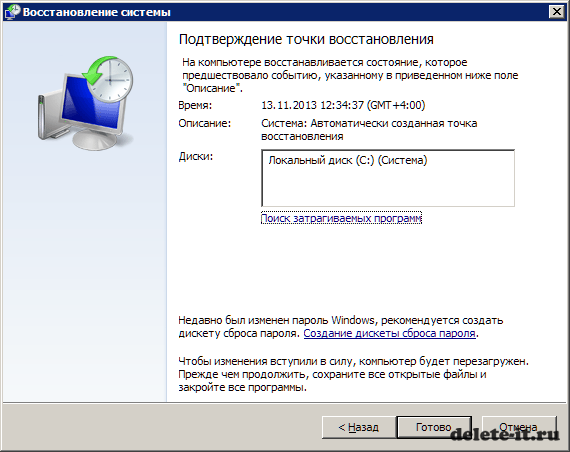
Операция практически завершена, вам требуется лишь начать процесс восстановления. Важно знать, что прервать операцию восстановления системы до ее полного окончания невозможно.

После того как восстановление закончиться, операционная система вернется к заданной вам ранее точке восстановления. Все документы и приложения, необходимые для установки, будут закрыты, а компьютер автоматически начнет перезагрузку. Если вы все сделали правильно, после включения компьютера получите сообщение о том, что операционная система удачно восстановлена.
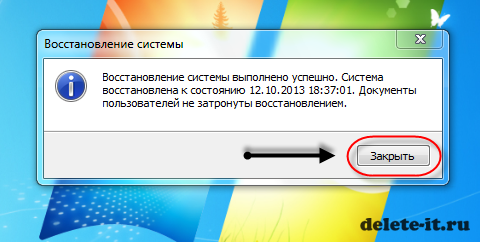
Вторым способом является восстановление с помощью безопасного режима компьютера. Если при его включении вы не обнаруживаете никаких действий. Вам нужно применить именно этот способ, поскольку очевидно, что системные файлы повреждены. Для входа в безопасный режим при загрузке компьютера нужно будет несколько раз нажать на кнопку F8 и в появившемся списке дополнительных вариантов загрузки выбрать «Безопасный режим» и нажать кнопку Enter.

После полной загрузки компьютера кликаем правой кнопкой мыши на ярлык «Мой компьютер» и опять выбираем свойства.
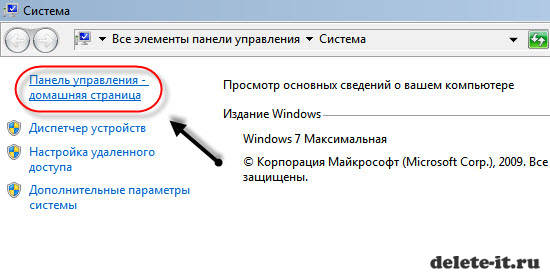
В разделе Панель управления нажимаем на вкладку Восстановление.
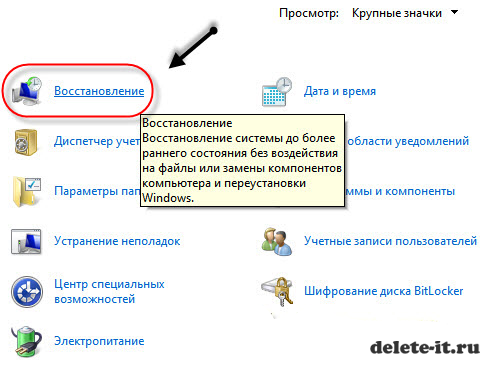
Далее начинаем запуск System Restore, при этом настроив параметры программы, перейдя по ссылке «Расширенные методы восстановления».
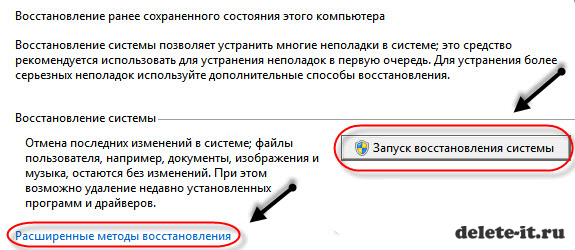
Далее процесс восстановления происходит также как и в первом случае, подробно останавливаться не будем.
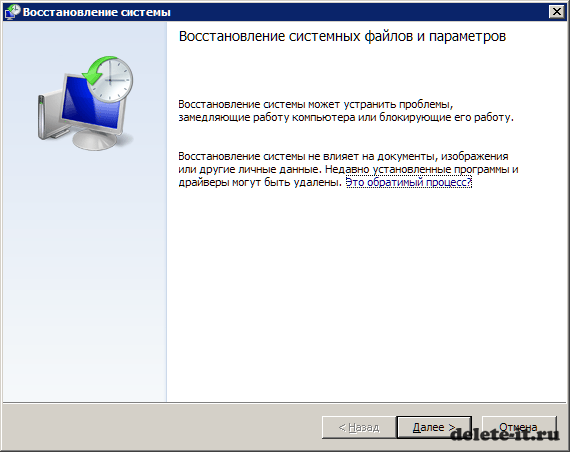
Третьим способом восстановления операционной системы является восстановление с помощью установочного диска. Этот способ стоит использовать тогда, когда первые два использовать не удастся. Если установочный диск у вас есть, тогда приступайте к работе. Если же найти его не удалось, можно скачать нужную информацию на сайте, а потом просто переписать ее на обычный компакт диск. Начиная загрузку, установите в настройках BIOS галочку возле вкладки «Приоритет загрузки с DVD привода». После того как вы поставите загрузочный диск в дисковод своего компьютера или ноутбука перезагрузите его. Загрузка информации диска начнется тогда, как после перезагрузки компьютера и появления на экране черного окна с надписью Press any key to boot from CD or DVD…вы нажмете любую клавишу.
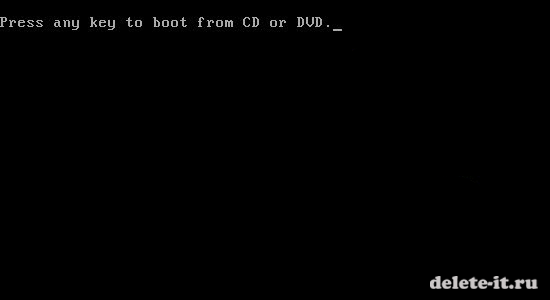
Для загрузки всех нужных файлов потребуется время.
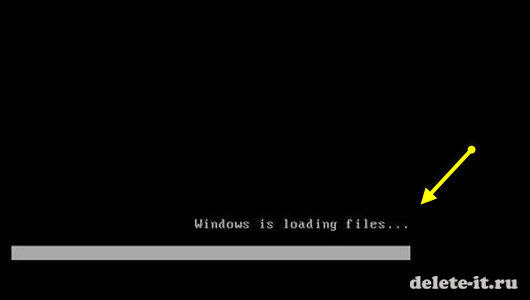
Далее стоит произвести настройку языка, формата даты и времени в появившемся окне. После этого переходите по ссылке на Восстановление системы и выбираете приложения, необходимые для восстановления операционной системы. Запускаете утилиту «Восстановление системы»
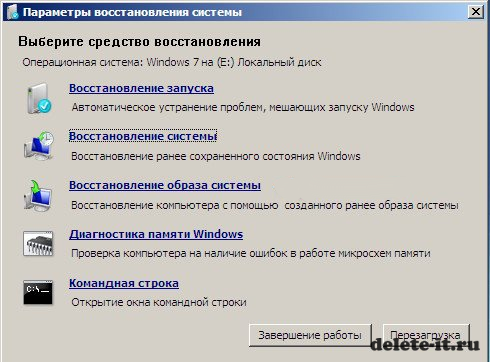
. Если такой способ не подействовал, попробуйте восстановить не утилиту, а образ системы, установив возле этого значения галочку.
Для создания точки восстановления не потребуется особых усилий. В Меню пуск в строку введите фразу «Создание точки восстановления».
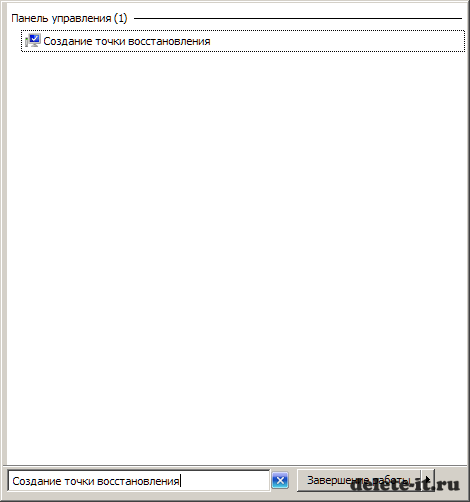
Она необходима для того, чтобы восстановление системы проходило без проблем и сложностей. Щелкните на название нужной утилиты, перейдите в окно Защиты системы и нажмите кнопку «Создать».
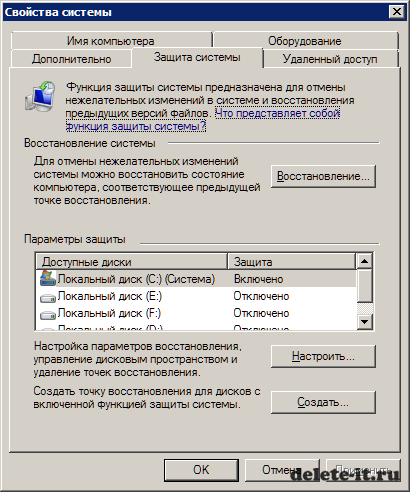
В появившееся окно вводите название создаваемой точки восстановления для того чтобы потом быстро найти ее среди других.
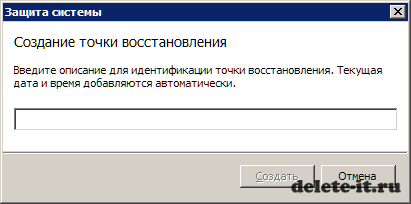
Все, больше ничего делать не нужно.
Последнее что вам можно будет сделать – создать образ системы в Windows 7. Это необходимо для восстановления работоспособности ОС даже при условии, если ее загрузка не удалась. В строке меню нужно будет ввести фразу «Архивация и восстановление» и нажать на название утилиты.
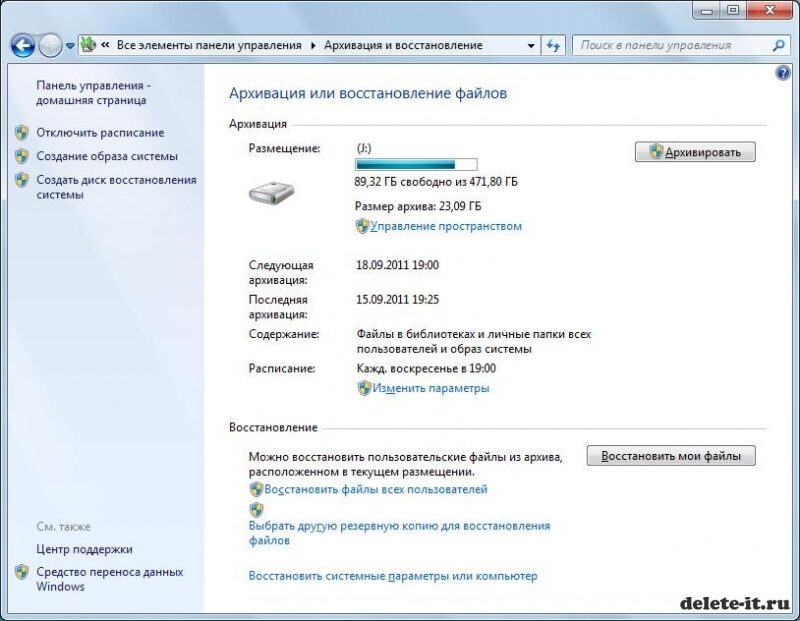
Переходим на ссылку «Создание образа» и сохраняете его либо на жестком диске, либо DVD-диске или же в сети.
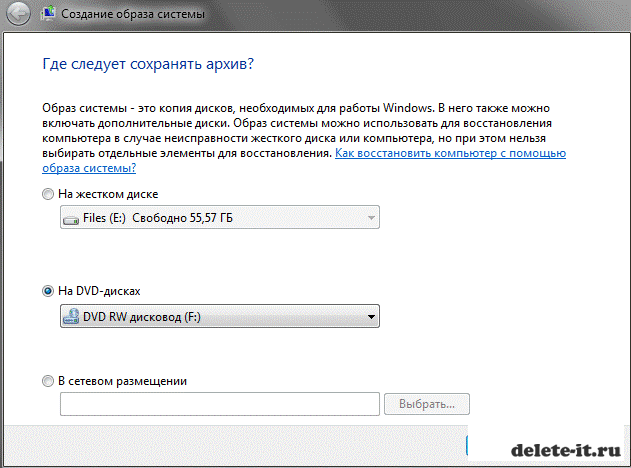
Выбираете вариант, который будет наиболее удобен для вас, и нажимаете кнопку «Далее». Если высветилось сообщение об ошибке, скорее всего, на выбранном вами носителе просто не хватило места для хранения. Компьютер автоматически начнем архивацию всех установочных данных, придется запастись терпением, поскольку процесс архивации довольно продолжительный. Пожалуй, самое верное решение, которое можно сейчас принять – оставить компьютер на ночь до полного завершения архивации.
Источник: qwedr.com