Kaspersky Internet Security — комплексная защита компьютера
Программа Kaspersky Internet Security (далее — KIS) предназначена для защиты компьютера по всем направлениям, в частности, и для блокировки ряда действий, выполняемых пользователем на компьютере. KIS предоставляет надежную антивирусную защиту, она способна обнаруживать и блокировать даже неизвестные вирусы. Кроме того, программа блокирует попытки хакерских атак, а также предлагает ряд инструментов, обеспечивающих безопасную работу на компьютере.

Как и другие антивирусы, KIS работает «молча». Вы можете спокойно заниматься своими делами, а программа будет самостоятельно следить за скачиваемыми или запускаемыми файлами, проверять электронную почту на предмет внедренных «шпионов», обновлять антивирусные базы.
Программа KIS не бесплатна, однако существует возможность скачать ознакомительную версию программы, чтобы протестировать ее и принять решение о покупке лицензии. Ознакомительная версия дает возможность использовать все функции и инструменты, единственное ограничение — она работает в течение 30 дней. По окончании этого срока (его достаточно, чтобы оценить возможности программы) вам нужно или активировать коммерческую версию, или удалить программу с компьютера. Чтобы активировать коммерческую версию, необходимо приобрести лицензионный ключ (буквенно-цифровой код). Это можно сделать во многих компьютерных магазинах или в Интернете. Всю информацию, а также ссылки для скачивания ознакомительных версий вы найдете на сайте www.kaspersky.ru.
После установки программа KIS сразу готова к защите вашего компьютера. Требуется только активировать ее через Интернет. Соответствующий запрос выводится на экран сразу после установки. Если вы согласны начать активацию, она будет выполнена в автоматическом режиме. Если компьютер подключен к Интернету, через некоторое время автоматически будет выполнено обновление антивирусных баз. Обновления, кстати, будут производиться периодически (расписание обновлений можно настроить).
KIS, как и большинство других антивирусов, автоматически запускается при загрузке операционной системы.
Если программа загружена, в области уведомлений вы видите ее значок, который представляет собой красную букву К. Правый щелчок мышью по значку программы в области уведомлений вызывает контекстное меню для выбора инструментов и режима работы KIS. Также доступ к настройкам и инструментам можно получить с помощью мини-приложения, которое помещается на рабочий стол Windows 7.
Мини-приложение содержит три кнопки. Средняя (со значком программы) предназначена для запуска окна настройки KIS и выбора различных инструментов. Мы рассмотрим это окно чуть позже.
Левая кнопка открывает окно отчетов, куда выводится подробная информация об угрозах и выполненных программой действиях. Здесь вы можете посмотреть, какое количество вирусов, вредоносных программ и атак было обнаружено программой и что программа с ними сделала=.
Правая кнопка служит для создания виртуального рабочего стола. Внешне он не отличается от обычного, за исключением того, что обведен зеленой рамкой. Также в верхней части виртуального рабочего стола появляется зеленая панель с тремя кнопками. Правая кнопка (с крестиком) служит для закрытия виртуального рабочего стола и перехода к обычному рабочему столу.
Виртуальный рабочий стол предназначен для запуска потенциально опасных программ. Такие программы сразу попадают под усиленный контроль антивируса, поэтому вы можете пытаться работать с ними, не опасаясь последствий.
Рассмотрим настройки антивирусной системы KIS. Вы можете использовать предустановленные по умолчанию настройки (в ряде случаев они оптимальны), а можете настроить программу самостоятельно. Мы опиш-м эти настройки, но никаких особых рекомендаций давать не будем, посколі т.у потребности у всех пользователей разные.
Окно настроек KIS запускается при нажатии кнопки с логотипом программы в окне мини-приложения на рабочем столе Windows 7. Поскольку пользователь может отказаться от мини-приложения (или версия операционной системы не поддерживает работу с мини-приложениями), предусмотрен другой способ запуска окна настройки: нужно щелкнуть правой кнопкой мыши по значку программы в области уведомлений и в контекстном меню выбрать команду Kaspersky Internet Security.
Окно программы KIS (окном настроек его называть не совсем корректно, поскольку здесь собраны не только настройки, но и доступ к функциям программы) типично для многих других антивирусов. Основная часть окна содержит элементы управления для выбора тех или иных инструментов, настроек, а категория инструментов или настроек выбирается с помощью вкладок, расположенных в левой части окна. По умолчанию открыта вкладка Защита, на которой выбираются режимы работы программы. Здесь можно включить, отключить, а также настроить различные модули защиты.
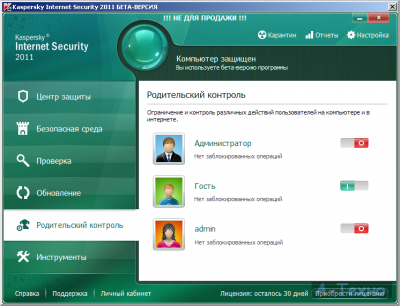
Рассмотрим пример. Изменим уровень защиты почтового антивируса. По умолчанию включен средний уровень защиты. Мы включим максимальный.
1. В окне программы KIS щелкните мышью по круглой кнопке со стрелкой в левой части группы Защита системы и программ. Содержимое группы будет раскрыто.
2. В раскрывшейся группе щелкните мышью по кнопке Почтовый антивирус. Появится меню.
3. Выберите команду Настроить. На экране появится диалоговое окно Настройка.
Здесь производится настройка основных параметров антивирусной защиты. Категория параметров выбирается с помощью ссылки в левой части диалогового окна. В нашем случае диалоговое окно было сразу открыто в категории Почтовый антивирус.
Обратите внимание на флажок Включить почтовый антивирус. Сбросив его, вы отключите функцию проверки электронной почты. Делать это, разумеется, не следует.
Ползунковым регулятором Уровень безопасности настраивается уровень защиты электронной почты. Регулятор имеет три положения. Верхнее соответствует максимальному уровню защиты. Более тонкие настройки каждого уровня выполняются в отдельном диалоговом окне, которое появляется при нажатии кнопки Настройка. Например, переключателем Область защиты выбираются сообщения, которые будут проверяться. Если вы уверены в безопасности исходящих сообщений (почты, которую сами отправляете), можно установить переключатель в положение Только входящие сообщения.
На вкладке Фильтр вложений можно настроить режим фильтрации вложенных в письма файлов. Например, если вы не ждете в электронных письмах файлов программ или документов Word, которые могут содержать опасные вирусы, то можете отметить эти файловые типы в списке, предварительно установив переключатель в положение Удалять вложения указанных типов. Тогда из почтовых сообщений автоматически будут удаляться вложенные файлы указанных типов.
Изменения вступают в силу после нажатия кнопки ОК. Диалоговое окно при этом закрывается.
Доступ к настройкам других параметров защиты осуществляется с помощью ссылок в левой части окна Настройка. Все настройки описывать нет смысла. Если вы хотите подробно изучить назначение тех или иных настроек, воспользуйтесь справочной системой программы. Она вызывается с помощью ссылки Справка в нижней части окна KIS.
Теперь перейдем в категории Безопасная среда в окне KIS.
Здесь настраиваются параметры запуска программ на виртуальном (безопасном) рабочем столе (а также здесь можно включить виртуальный рабочий стол), включается режим безопасного просмотра веб-сайтов (веб-браузер в безопасном режиме будет защищать конфиденциальные данные — пароли, вводимые номера кредитных карт, электронные адреса и т.д). Также здесь можно включить виртуальную клавиатуру для безопасного ввода данных (тех же паролей, номеров кредитных карт).
Дело в том, что существуют программы, называемые клавиатурными шпионами. Они запоминают клавиши, которые вы нажимаете, и передают эту информацию злоумышленнику (обычно по электронной почте). Таким образом, злоумышленник может узнать очень много из того, что ему знать не положено, например, ваши пароли для доступа к социальным сетям. Используя виртуальную клавиатуру для ввода секретных данных, например, паролей, вы перехитрите такие программы, ведь они не умеют перехватывать нажатие виртуальных клавиш.
Теперь рассмотрим категорию Обновление. В категории обновление вы видите две кнопки:
• Выполнить обновление. Нажатие данной кнопки приводит к немедленному обновлению антивирусных баз через Интернет. Базы скачиваются (длительность скачивания зависит от скорости соединения с Интернетом и объемов скачиваемых баз), а затем подключаются к программе. Программа нуждается в периодических обновлениях антивирусных баз, так как в них содержатся сведения о новых открытых вирусах и методах борьбы с ними. Впрочем, мы уже отмечали, что программа по умолчанию обновляет базы автоматически.
• Если по каким-то причинам вы загрузили некорректные обновления или они привели к нестабильности в работе с программой, вы можете вернуться к предыдущим антивирусным базам. Для этого нужно нажать кнопку Откат к предыдущим базам.
Расписание обновлений настраивается в диалоговом окне Обновления: Настройка. Чтобы его вызвать, следует щелкнуть по ссылке Режим запуска и в появившемся меню выбрать команду Настройка.
Режим обновления выбирается с помощью переключателя Расписание. По умолчанию включен автоматический режим обновления, при котором программа сама определяет оптимальное расписание обновлений.
В некоторых случаях автоматическое обновление или обновление по расписанию может оказаться неприемлемым. Пример: у вас дорогой Интернет, и вы не хотите тратить «золотые» входящие Мегабиты на обновления. В этом случае можно установить переключатель в положение Вручную и выполнять обновление по мере надобности. Напомним, обновление можно запустить с помощью кнопки Выполнить обновление в окне KIS.
Если же установить переключатель в положение По расписанию, активизируются элементы управления, расположенные ниже. С их помощью можно выбрать периодичность обновления, а также настроить расписание. Например, на рис. 9.12 настроено расписание обновления: каждый вторник в 15 часов.
Думаем, что в большинстве случаев оптимальным вариантом будет оставить автоматический режим обновления.
Теперь рассмотрим, для чего предназначена функция Родительский контроль. В Windows 7 и Windows Vista есть одноименная функция. Она позволяет ограничить время, которое может проводить пользователь за компьютером, а также заблокировать доступ к определенным сайтам (или сайтам с определенным содержимым), запретить или ограничить доступ к Интернету, запретить загружать из Интернета файлы определенных типов (например, видео), запретить общение с определенными контактами в программах для обмена мгновенными сообщениями и в некоторых социальных сетях, запретить запуск отдельных программ и многое другое. Подобные функции программы KIS значительно расширяют возможности родительского контроля, встроенного в операционную систему.
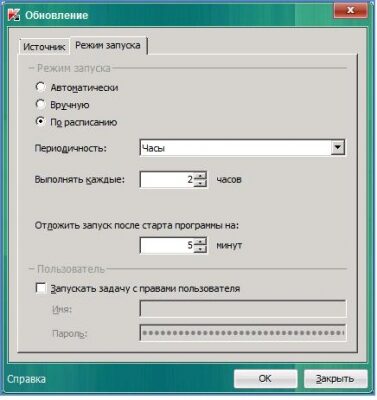
Очевидно, что с помощью родительского контроля можно оградить ребенка от чрезмерного увлечения компьютером или посещения нежелательных сайтов (а то и вовсе закрыть ему доступ к Интернету в то время, когда вы не можете его контролировать). Для реализации родительского контроля целесообразно создать новую учетную запись для пользователя, которого вы хотите ограничить. Например, отдельную учетную запись для ребенка. И для этой учетной записи включить функцию родительского контроля. Учетная запись, для которой будет включен родительский контроль, выбирается на вкладке Родительский контроль в окне KIS. Далее появляется окно настройки родительского контроля для выбранной учетной записи.
Настройки в окне Родительский контроль разбиты по группам. Группы выбираются в левой части окна.
В группе Использование компьютера настраивается расписание использования компьютера выбранным пользователем. Например, вы можете разрешить включать компьютер только по вторникам и средам с 15 до 17 часов. В остальные дни и часы пользователь не сможет войти в систему под своей учетной записью. Аналогичная функция есть в родительском контроле, встроенном в Windows.
В группе Запуск программ можно составить список программ, которые пользователь может или не может использовать. Также здесь можно составить расписание использования данных программ.
Настройки в группе Использование Интернета аналогичны настройкам группы Использование компьютера. Только здесь составляется расписание доступа в Интернет. Например, можно разрешить использовать компьютер без ограничений, но при этом ограничить время нахождения в Интернете.
Группа Посещение веб-сайтов позволяет запретить загрузку сайтов с определенным контентом (содержимым), например, сайты со сценами жестокости. Также здесь можно запретить посещение всех сайтов, кроме указанных. Это удобно, например, для руководителей офисов: можно разрешить сотрудникам посещать несколько сайтов, имеющих непосредственное отношение к их работе. Таким образом, они не смогут «убивать» время, просиживая часы в социальных сетях.
В группе Загрузка файлов можно запретить скачивание из Интернета файлов следующих типов: музыка, видео, программы и архивы.
В группах IM-переписка и Социальные сети настраиваются параметры контроля и ограничения общения пользователя в программах обмена мгновенными сообщениями и социальных сетях (пока поддерживаются сети Facebook, Yahoo и Twitter).
В группе Личные данные составляется список данных, блокируемых для пересылки. Это могут быть номера кредитных карт, электронные адреса, пароли, в общем, любые комбинации символов, которые вы укажете. При попытке переслать эти комбинации символов (например, совпадающие с паролем) их отправка будет блокироваться.
Наконец, в группе Ключевые слова можно составить список слов и выражений в переписке с другими пользователями, которые будут контролироваться. Позже вы сможете просмотреть отчет о том, кому и когда были отправлены сообщения, содержащие указанные ключевые слова. Можно, например, отследить, знает ли ребенок слова, которые ему знать не положено, или «вычислить» сотрудника, который «сливает» важную коммерческую информацию конкурентам.
Информацию о действиях пользователей в рамках тех или иных ограничений и контроля можно просмотреть на вкладке Отчеты.
Итак, Родительский контроль не является в прямом смысле антивирусной защитой компьютера. Но мы говорили, что программа Kaspersky Internet Security представляет собой комплексную систему для безопасной работы. Существуют антивирусные программы, в том числе и от Лаборатории Касперского, содержащие менее широкий набор инструментов. Некоторые из них предназначены только для антивирусной защиты системы, и не более того.
Теперь рассмотрим функцию, имеющую непосредственное отношение к вирусам и вредоносным программам. Речь идет о сканере. Сканер — это инструмент, позволяющий проверить компьютерные носители (диски, флешки, флеш-карты) на предмет наличия вирусов (например, вирусов, которые могли попасть на компьютер до установки антивирусной программы). В случае обнаружения вирусов возможны несколько действий сканера:
• Инфицированный файл лечится. Антивирусная программа удаляет из зараженного файла вредоносный код, делая этот файл безопасным.
• Инфицированный файл удаляется, если не может по каким-то причинам быть вылечен.
• Инфицированный файл помещается в Карантин. Это особая папка, в которой этот файл не может принести вреда системе и заразить другие файлы.
Действие при обнаружении вируса по умолчанию выбирается автоматически. То есть, программа KIS сама решает, что делать с зараженным файлом. Можно изменить настройки программы так, чтобы программа при обнаружении инфицированного файла запрашивала пользователя о дальнейшем действии.
И здесь уже вы будете решать, что сделать с зараженным файлом (вылечить, удалить или поместить в карантин).
Запуск сканера производится на вкладке Проверка окна KIS. Вы видите две кнопки:
• Выполнить полную проверку. При нажатии этой кнопки запускается процесс проверки всех файлов на всех подключенных к компьютеру носителях. Как правило, это очень долгий процесс, и его запускают только в крайних случаях, когда есть подозрение, что система серьезно заражена. Можно, конечно, включить полную проверку на ночь, и отправиться спать. Предварительно стоит убедиться, что настроено автоматическое действие при обнаружении инфицированного файла. В противном случае запрос на первом же зараженном файле будет ждать вашего решения до утра.
• Выполнить проверку важных областей. В этом режиме выполняется проверка загрузочных секторов дисков, оперативной памяти и важных системных файлов.
Вы также можете выборочно проверить отдельные диски, папки и даже файлы, например, флеш-накопитель, который «побывал» в разъеме чужого компьютера. Обратите внимание на подсказку Перетащите или выберите папки и файлы для проверки. В эту область можно прямо из окна проводника перетащить файлы и папки, которые нужно проверить. Проверка начинается автоматически сразу после того, как вы перетащите папку или файл. Если же щелкнуть по ссылке Выберите, появится диалоговое окно, в котором с помощью флажков можно отметить файлы, папки и даже диски, которые нужно проверить на предмет наличия вирусов.
Теперь немного о том, как настроить действие, которое будет выполняться при обнаружении вируса или инфицированного файла. Делается это в диалоговом окне Настройка. Это диалоговое окно откроется в нужной категории, если при активной вкладке Проверка щелкнуть по ссылке Настройка в правой верхней части окна KIS.
Например, мы хотим настроить параметры выборочной проверки файлов и папок. Для этого переходим в категорию Проверка объектов в диалоговом окне Настройка.
Теперь обратите внимание на переключатель Действие при обнаружении угрозы. По умолчанию он установлен в положении Выбирать действие автоматически. Если же мы установим его в положение Выбирать действие, станут активными два расположенных ниже флажка. Сбросив флажок Лечить объекты, мы позволим программе безжалостно удалять инфицированные файлы, даже если она способна их вылечить.
Существует возможность составить расписание полной или частичной проверки содержимого диска компьютера. Например, если ваш компьютер простаивает без дела по определенным дням и в определенные часы, почему бы не запустить в это время полную проверку системы на вирусы? Расписание задается в диалоговом окне, которое появляется при нажатии кнопки Режим запуска в категории Полная проверка и Проверка важных областей окна настройки KIS.
Отметим, что программа KIS содержит несколько утилит (служебных инструментов) для обеспечения безопасности работы на компьютере и восстановления работоспособности системы. Кнопки для запуска этих утилит находятся на вкладке Инструменты в окне KIS.
• Диск аварийного восстановления. Эта утилита предназначена для создания загрузочного CD, DVD-диска или флеш-накопителя на тот случай, если компьютер в результате действия вирусов отказывается загрузиться. Загрузочный диск, который вы создадите, будет содержать программную оболочку для загрузки необходимых файлов, а также модуль сканера с текущими антивирусными базами. Загрузив компьютер с такого диска и проверив его на вирусы, вы можете попытаться восстановить работу системы. Например, подобным образом можно избавиться от вируса-вымогателя, блокирующего запуск системы с требованием перечислить деньги.
• Поиск уязвимостей в системе. Операционная система и программы тестируются на предмет наличия уязвимостей, которыми пользуются хакеры для получения контроля над вашим компьютером.
• Настройка браузера. Данная утилита производит проверку параметров Internet Explorer. Ряд сайтов использует активные элементы (своего рода программы), которые могут нанести вред. Возможность загрузки активных элементов можно отключить. Однако если вы доверяете тем или иным сайтам, можно включить их в список надежных.
• Устранение следов активности. Почти все действия, выполняемые на компьютере, оставляют в системе «следы». Например, при посещении страниц в Интернете их адреса помещаются в так называемый журнал, который хранит историю ваших «путешествий» по Сети. Таким же образом формируются списки последних открытых документов, выполненных команд, а в операционной системе есть множество журналов, фиксирующих выполняемые на компьютере действия. «Замести все следы» можно как раз утилитой Устранение следов активности. Мало того, эта утилита уничтожает файлы cookie, которые копятся в системе при посещении различных сайтов. Эти файлы могут содержать вредоносный код, и, кроме того, могут представлять интерес для злоумышленников (в них можно много чего узнать: адреса электронной почты, пароли, посещенные веб-страницы).
• Восстановление после заражения. Этой утилитой можно попытаться восстановить важные системные файлы и настройки, которые пострадали в результате действия вредоносных программ.
Все вышеописанные утилиты исполнены в виде пошагового мастера. Мастер — это специальная программа или последовательность действий. Обычно мастер реализован в виде сменяющихся диалоговых окон. В первом диалоговом окне предлагается выбрать определенное действие или параметр. Потом загружается следующее окно мастера, в котором нужно выбрать другое действие или параметр и т.д. Таким образом, пользователь не запутается, поскольку мастер практически не оставляет ему возможности для ошибки. Пользователю остается либо выбирать одно из предложенных действий, либо указывать тот или иной параметр. Все шаги мастера обычно сопровождаются подробными подсказками.
Мы рассмотрели программу Kaspersky Internet Security очень поверхностно. Но даже этого описания достаточно, чтобы понять, насколько надежно данная программа защищает компьютер. Отметим, что другие антивирусные программы очень похожи на описанную. Они, как правило, имеют собственные окна для доступа к различным настройкам, и эти окна имеют строение схожее с интерфейсом окна KIS. Несколько иначе могут называться настройки и инструменты, может быть иное расположение команд и кнопок, могут в какой-то степени различаться наборы функций, но, разобравшись с одной антивирусной программой, вы без труда разберетесь и с любой другой. Главное — запомнить правило: «Не знаешь, для чего нужна настройка — не трогай ее». Это же касается и настройки операционной системы и других программ.
И еще одна важная деталь. Начинающий пользователь может решить, что две или три установленные на компьютере антивирусные программы справятся с делом лучше, чем одна. Это неверно. Программы могут начать конфликтовать между собой, что приведет не только к ослаблению защиты, но и к нестабильности в работе компьютера. Если у вас установлен один антивирус, не устанавливайте другой. Если вы решили сменить антивирус, предварительно удалите установленный, после этого перезагрузите компьютер, и только потом устанавливайте новый.
Источник: delete it.ru