Microsoft Word — инструмент для работы с документами
Вряд ли найдется текстовый редактор, по своим возможностям превосходящий знаменитую программу Microsoft Word, которая включает в себя все инструменты для работы с документами. С ее помощью можно создавать документы, содержащие не только текст, но и таблицы, иллюстрации, диаграммы, графики, различные ссылки на файлы и сайты в Интернете. Документы Word в электронной версии могут содержать даже звук и видео.
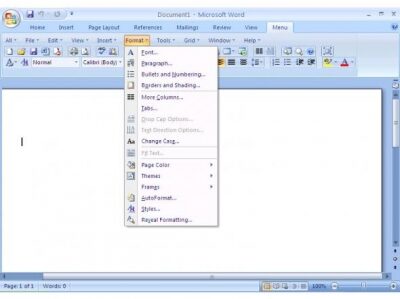
Программа Word не входит в состав Windows, а приобретается отдельно. Она является частью пакета Microsoft Office, который тоже приобретается отдельно и содержит, помимо Word, множество других программ.
Мы рассмотрим Word лишь поверхностно. Этой программе посещены отдельные книги, а в нашем распоряжении имеется только часть одной главы.
Современные версии Word имеют ленточный интерфейс. Можно заметить, что окно программы очень похоже на окно WordPad. Отличие лишь в количестве элементов управления на ленте. Да и сама лента, как видите, содержит намного большее число вкладок.
Область документа представлена в виде листа. Вы можете изменить масштаб отображения документа с помощью ползункового регулятора в правой нижней части окна программы. На свойства документа это никак не влияет. Масштаб настраивается для удобства.
Текст на странице вводится так же, как и в других текстовых редакторах. При этом, если текст достигает нижнего края страницы, новая страница в документе появляется автоматически. То есть вам не нужно создавать вручную страницы (их в документе будет столько, сколько требуется для размещения текста). Если мы, например, увеличим размер шрифта, текст, ранее помещавшийся на двух страницах, может занять три. Третья страница будет добавлена автоматически, и туда будет перенесен не помещающийся на первых двух страницах текст.
Работу над документом можно начинать сразу после загрузки программы, поскольку чистый документ создается автоматически. Вы вводите текст документа, а потом его форматируете. Кстати, взгляните на вкладку Главная (Ноте] ленты. На ней вы видите ранее описанные инструменты форматирования. Но здесь также присутствуют и другие, например, галерея Стили (Styles). Здесь содержатся образцы вариантов форматирования. Стиль уже включает в себя шрифт, размер, цвет и другие атрибуты. Таким образом, выбрав в галерее подходящий стиль и применив его к выделенному фрагменту текста, вы отформатируете этот фрагмент в соответствии с выбранным стилем.
Многие текстовые документы содержат таблицы. Рассмотрим один из способов создания таблицы в документе.
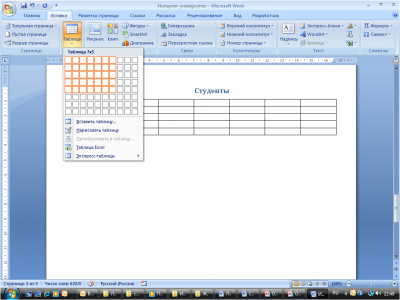
Чтобы ввести текст в ячейку, выполните следующие действия:
1. Щелкните мышью по той ячейке, куда нужно ввести текст. В ячейке появится текстовый курсор.
2. Введите текст.
3. Повторите вышеописанные операции для остальных ячеек.
4. Отпустите кнопку мыши, когда добьетесь нужной ширины столбца.
Обратите внимание на то, что ширина первого столбца уменьшилась за счет второго столбца, который стал шире. Аналогичным образом вы можете и увеличивать ширину столбцов. При этом следите, чтобы общая ширина таблицы не выходила за рамки страницы.
Когда текстовый курсор находится в любой из ячеек таблицы, на ленте появляются две дополнительные вкладки: Конструктор (Design) и Макет (Layout), где расположены инструменты настройки свойств и внешнего вида таблицы.
На вкладке Макет (Layout) находятся инструменты для изменения параметров таблицы. Так, например, с помощью кнопок в группе Строки и столбцы (Rows&Columns) можно добавить в таблицу новые столбцы и строки или удалить ненужные. Точный размер строки или столбца (в сантиметрах) можно задать в группе Размер ячейки (Cell Size). А в группе Выравнивание (Alignment) задается тип выравнивания текста в выделенной ячейке, строке или столбце. Заметим, что выравнивание в ячейке выполняется как по горизонтали, так и по вертикали.
На вкладке Конструктор (Design) находятся инструменты для изменения внешнего вида таблицы. Самый простой способ изменить внешний вид таблицы — применить к ней готовый стиль. Для этого достаточно щелкнуть по подходящему образцу в галерее Стили таблиц (Table Styles) на вкладке Конструктор (Design). Стиль включает в себя тип границ ячеек, фон строк и столбцов, а также уже установленный тип выравнивания в ячейках, используемый шрифт и многое другое.
Таким образом, буквально одним щелчком можно преобразовать скучную таблицу в стильное, профессионально оформленное представление данных.
Конечно, вид таблицы можно настроить и вручную. Все необходимые для этого инструменты есть на вкладке Конструктор (Design). Кстати, вкладки Конструктор (Design) и Макет (Layout) автоматически исчезают, когда текстовый курсор находится вне таблицы, и снова появляются, когда вы опять начинаете работать с ней.
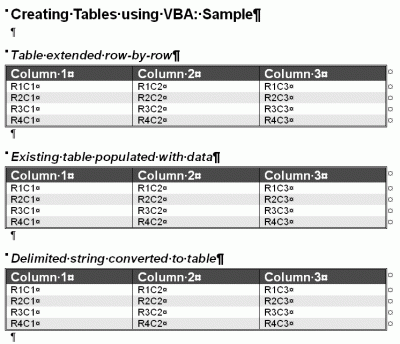
Теперь вставим в документ иллюстрацию. В предыдущем разделе мы рассматривали метод вставки изображения в документ WordPad. В документ Word изображение из внешнего графического файла вставляется точно так же. Для этого на вкладке Вставка (Insert) ленты есть кнопка Рисунок (Picture). Правда, есть еще кнопка Картинка (Clip Art), которая расположена рядом и тоже служит для вставки иллюстрации, но изображение выбирается из встроенной в Office библиотеки клипов. Клипами здесь называются картинки, видеоролики и звуки, причем все они вставляются в документы других программ пакета Office, например, на лист Excel или в презентацию PowerPoint. Клипы в библиотеке отсортированы по категориям и ключевым словам. Вставим в документ картинку спортивной тематики.
1. На вкладке Вставка (Insert) ленты нажмите кнопку Картинка (Clip Art). В правой части окна программы появится панель Картинка (Clip Art).
2. Раскройте список Искать объекты (Results should be).
3. Сбросьте здесь все флажки кроме флажка Иллюстрации (Illustrations). Тем самым мы исключаем из поиска видео, звуковые файлы и фотографии.
4. В поле Искать (Search for) на панели Картинка (Clip Art) введите ключевое слово Спорт.
5. Нажмите расположенную справа кнопку Начать (Go). На панели Картинка (Clip Art) отобразятся эскизы картинок, связанных с указанным вами ключевым словом. Обратите внимание: все картинки имеют отношение к спорту или активному отдыху.
6. Наведите указатель мыши на понравившуюся картинку, например, на эскиз с изображением девушки, играющей в гольф. Картинка выделится, и в ее правой части появится кнопка.
7. Нажмите эту кнопку. Появится меню.
8. Выберите здесь команду Вставить (Insert). Картинка будет вставлена в документ в позицию, отмеченную текстовым курсором .

Обратите внимание на то, что картинка в документе заключена в рамку с маркерами выделения по периметру. Используя эти маркеры, можно менять размеры картинки (уменьшать или увеличивать ее). Зеленый круглый маркер предназначен для поворота картинки.
1. Установите указатель мыши на зеленый круглый маркер сверху от картинки. Указатель примет вид кольцевой стрелки.
2. Нажав и удерживая кнопку мыши, переместите указатель в любом направлении. Картинка начнет вращаться.
3. Отпустите кнопку мыши, когда повернете картинку на нужный угол.
Как вы могли заметить, при выделении в документе рисунка на ленте появляется вкладка Формат (Format), где собраны инструменты для работы с графическими изображениями. Например, вы можете произвести коррекцию изображения (настроить яркость, контрастность изображения), настроить параметры обтекания изображения текстом, обрезать ненужные части изображения, а также применить к рисунку различные эффекты, например, добавить тень.
Рассмотрим лишь несколько приемов работы с изображением в программе Word. Мы увеличим яркость картинки, затем обрежем ее края и применим к изображению стиль с эффектами.
1. Убедитесь, что изображение в документе выделено. По его периметру должны отображаться маркеры выделения. В противном случае щелкните мышью по изображению.
2. На вкладке Формат (Format) нажмите кнопку Коррекция (Corrections). Появится меню с графическими эскизами картинки, к которым применены разные значения яркости и контрастности.
3. Щелкните мышью по эскизу, расположенному в третьей строке в четвертом столбце. Яркость картинки повысится.

Далее мы обрежем края изображения.
4. Нажмите кнопку Обрезка (Crop) на панели Формат (Format). По периметру рисунка появятся маркеры обрезки.
5. Переместите маркер, расположенный на левой стороне изображения, так, как показано на рис. 7.28. Маркер перемещается с помощью мыши.
В данный момент рисунок еще не подрезан. Пока мы только отметили область, которая должна остаться после этой процедуры. Перемещая маркеры, вы обозначаете область рисунка, которую нужно оставить. Все, что лежит за пределами рамки, будет удалено.
6. Повторно нажмите кнопку Обрезка (Crop). Операция будет выполнена.
При необходимости рисунок можно восстановить. Для этого нужно нажать кнопку Сброс параметров рисунка (Reset Picture) на вкладке Формат (Format).
При этом будут отменены все изменения, то есть будут восстановлены первоначальные размеры, яркость, контрастность и другие параметры рисунка.
Применим к изображению группу эффектов. Эффектами можно пользоваться и по отдельности, при этом появляется возможность настраивать параметры каждого из них. Чтобы выбрать нужный эффект, следует нажать кнопку Эффекты для рисунка (Picture Effects). При этом вы можете последовательно применить к изображению сразу несколько эффектов. Однако мы пойдем другим путем и применим к рисунку стиль, который уже содержит ряд настроенных эффектов. Стили выбираются в галерее Стили рисунков (Picture Styles).
7. Убедитесь, что рисунок по-прежнему выделен.
8. Перемещайте указатель мыши по образцам в галерее Стили рисунков (Picture Styles) на вкладке Формат (Format). Изображение в документе будет меняться в соответствии со стилем, на котором находится указатель мыши.
9. Щелкните мышью по образцу подходящего стиля. Он будет применен к рисунку.
Таким образом, буквально одним щелчком мыши мы добавили реалистичную рамку и легкую тень. Еще более интересных результатов можно добиться, настраивая параметры примененных эффектов вручную. Диалоговое окно настройки параметров рисунка (в том числе и примененных к нему эффектов) вызывается нажатием кнопки, расположенной в правом нижнем углу группы Стили рисунков (Picture Styles) на вкладке Формат (Format) ленты.
На вкладке Вставка (insert) имеется множество инструментов для вставки других объектов в документ Word. Кнопки имеют понятные названия. Нетрудно догадаться, что кнопка Диаграмма (Chart) служит для вставки в документ диаграммы или графика. Но диаграммы добавляются в программу Word посредством редактора электронных таблиц Excel. Кнопки в группе Колонтитулы (Header&Footer) предназначены для вставки нижнего и верхнего колонтитула страницы. Колонтитул — это область в верхней или нижней части страницы, содержащая какую-то информацию или графику. Примером колонтитула может служить название главы книги в верхней части каждой страницы. Вы создаете колонтитул один раз, и он автоматически распространяется на все страницы. Также можно создать отдельные колонтитулы для четных и нечетных страниц. Например, на нечетной странице может быть указано название книги, а на четной — название текущей главы.
С помощью кнопки Символ (Symbol) и специального диалогового окна в документ можно вставить символ, которого нет на клавиатуре. Каждый шрифт, помимо букв, цифр и знаков, содержит набор символов.
Предположим, в документ нужно вставить значок в виде телефона. Сделать это просто.
10. Нажмите кнопку Символ (Symbol) на вкладке Вставка (Insert) ленты. Появится меню, содержащее несколько различных символов. Нужного среди них нет.
11. В появившемся меню выберите команду Другие символы (More Symbols). На экране появится диалоговое окно Символ (Symbol)
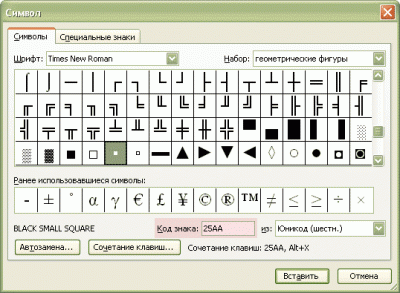
12. В раскрывающемся списке Шрифт (Font) диалогового окна выберите шрифт Wingdings. Он содержит множество символов, которые вам могут понадобиться при создании документов.
13. В таблице, расположенной в диалоговом окне Символ (Symbol), найдите значок с изображением телефона (9-й значок в верхней строке) и щелкните по нему мышью. Значок будет выделен.
14. Нажмите кнопку Вставить (Insert). Диалоговое окно закроется, а выбранный вами значок появится в позиции, отмеченной текстовым курсором.
Добавленный в документ символ обладает всеми свойствами шрифта. Вы можете изменять его размер, цвет и применять к нему все доступные атрибуты.
Работая над текстами, все мы делаем ошибки или опечатки. Проверять весь текст, особенно если он занимает несколько страниц, — занятие неблагодарное. К тому же проверка документа «на глаз» не гарантирует, что вы заметите все ошибки и опечатки. А как быть с пропущенными или не там поставленными запятыми? В программу Word встроено мощное средство проверки грамматики, причем работает оно автоматически по мере ввода текста. Тем не менее вы можете проверить правописание и по окончании работы над документом.
Когда вы вводите слово с ошибкой или опечаткой, оно автоматически подчеркивается красной волнистой линией. Это говорит о том, что данное слово не было найдено в словаре программы Word. Скорее всего, оно содержит ошибку или опечатку, но не всегда. Некоторые слова, имеющие иностранные корни, а также сложные слова и жаргонизмы могут отсутствовать в словаре и в этом случае будут подчеркнуты, даже если написаны правильно. Переживать не стоит, ведь линии подчеркивания не будут видны в распечатке, они отображаются только в электронной версии документа.
Слово с ошибкой можно сразу исправить. Причем в ряде случаев вам достаточно просто выбрать правильный вариант слова из списка. Вот как это делается.
1. Введите какое-нибудь слово, умышленно сделав в нем ошибку. Например, наберите слово кампьютер и обязательно поставьте после него пробел. Слово будет подчеркнуто волнистой красной линией, что говорит об ошибке.
2. Щелкните по нему правой кнопкой мыши. Появится контекстное меню, в верхней части которого будут перечислены ближайшие варианты из словаря .
3. Щелкните по правильному варианту слова. Ошибка будет исправлена автоматически.
Если в слове допущено несколько ошибок (от двух и больше), программа может не предложить вариантов замены.
При вводе текста может быть подчеркнуто волнистой зеленой линией целое предложение или его часть. Это говорит о синтаксической ошибке или неправильно построенной фразе.
Если в предложении пропущена запятая или оно перегружено знаками препинания, если поставлена непарная скобка, если оно слишком сложно для восприятия или на стыке слов слишком много согласных — во всех этих случаях вы увидите линию подчеркивания. Следует отметить, что зеленая линия подчеркивания не обязательно говорит о явной ошибке. В некоторых случаях программа только предполагает ошибку или советует вам выполнить некоторые действия. Например, если программа посчитала предложение слишком длинным и сложным для восприятия, она может предложить вам разбить его на несколько более простых. Но сделать это вам предстоит самостоятельно. Описание синтаксической ошибки можно увидеть, щелкнув правой кнопкой мыши по «проблемному» участку предложения.
Некоторые самые распространенные опечатки или ошибки исправляются автоматически. Так, например, если вы напишете слово со строчной буквы после точки, первая буква слова автоматически станет прописной.
Иногда при быстром наборе объемного текста пользователи не отвлекаются на исправление ошибок и опечаток. Действительно, лучше сначала «набить» весь текст, а потом уже исправить ошибки. Для этого после ввода текста нужно запустить средство проверки правописания.
1. Перейдите в начало документа. Для этого щелкните мышью в начале первой строки документа или нажмите сочетание клавиш Ctrl+Home.
2. Перейдите на вкладку Рецензирование (Review) ленты.
3. Нажмите кнопку Правописание (Spelling&Grammar). Начнется процесс проверки правописания.
При первой же найденной ошибке на экране появится диалоговое окно Правописание (Spelling and Grammar). В верхнем поле окна отображается фрагмент текста, содержащего ошибку. Слово или часть предложения будут выделены, соответственно, красным или зеленым цветом. В нижнем поле отображаются варианты правильного написания слова или описание синтаксической ошибки. В первом случае вам нужно дважды щелкнуть по правильному варианту слова. Оно будет исправлено, и средство проверки правописания перейдет к следующей ошибке. В случае синтаксической ошибки в нижнем поле появится описание ошибки и предложения по ее исправлению.
Если вы считаете, что ошибки нет (например, при проверке правописания встретилось слово, не содержащееся в словаре), в диалоговом окне Правописание (Spelling and Grammar) нажмите кнопку Пропустить (Ignore Once).
Средство проверки правописания упрощает жизнь, ведь линия, подчеркивающая проблемные участки текста, сразу бросается в глаза. Поэтому вы не пропустите ни одной ошибки. Правда, бывают досадные опечатки, при которых, например, буквы в слове были поменяны местами, а слово, став другим, не содержит ошибки. В этом случае программа не заметит ошибки. Например, вводя слово «окно», вы случайно поменяли буквы местами, и получилось «окон». Слово написано верно, значит, подчеркнуто оно не будет. Однако смысл предложения с подобной ошибкой будет искажен. Поэтому текст после исправления ошибок средствами программы желательно еще раз прочитать.
Источник: delete it.ru