WordPad — еще один текстовый редактор
WordPad — еще один текстовый редактор, встроенный в операционную систему Windows. Данная программа позволяет создавать текстовые документы с возможностью форматирования. Текст можно сохранять в нескольких форматах, и некоторые из них позволяют хранить рисунки, добавленные в документ.
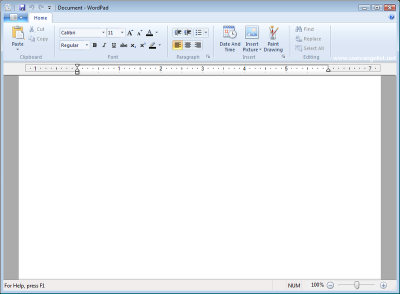
Запуск программы WordPad производится из группы Все программы ► Стандартные (All Programs ► Accessories) в главном меню Windows.
Программа WordPad имеет ленточный интерфейс, который мы уже описывали. Все основные инструменты сконцентрированы на вкладке Главная (Ноте) ленты.
Как и программа Блокнот, редактор WordPad имеет область ввода текста. Причем в верхней ее части находится линейка. Светлый участок линейки определяет левую и правую границы текста. На областях, обозначенных затененными участками линейки, текст вводиться не будет. Это необходимо для создания полей (при печати документа на бумаге текст будет отступать от левой и правой границ страницы).
Размер полей можно регулировать, перемещая треугольные маркеры по линейке.
Ввод текста осуществляется так же, как и в любых других текстовых редакторах. Основные принципы ввода текста мы описали выше. Поэтому поговорим о форматировании текста.
Форматирование текста производится инструментами, расположенными в группах Шрифт (Font) и Абзац (Paragraph) на вкладке Главная (Ноте) ленты.
В верхней строке в группе Шрифт (Font) находятся следующие элементы управления:
• Раскрывающийся список Семейство шрифтов (Font family). Здесь выбирается нужный вам шрифт.
• Раскрывающийся список Размер шрифта (Font size). Служит для выбора размера шрифта. Если подходящего размера нет, вы можете ввести.
списка.
• Кнопки Увеличить размер (Grow font) и Уменьшить размер (Shrink font) служат для увеличения и уменьшения шрифта на один пункт.
В нижней строке группы Шрифт (Font) находятся кнопки для изменения параметров начертания шрифта:
• Кнопка Полужирный (Bold) (Ж) служит для выделения шрифта полужирным начертанием.
• Кнопка Курсив (Italic) (К) служит для выделения шрифта наклонным начертанием.
• Кнопка Подчеркнутый (Underline) (Ч) добавляет линию подчеркивания символам шрифта.
• Кнопка Зачеркнутый (Strikethrough) зачеркивает символы шрифта. Иногда это нужно, чтобы отметить в документе, например, какой-то неправильный фрагмент. Текст фрагмента останется, но будет перечеркнут горизонтальной линией.
• Кнопка Подстрочный (Subscript) уменьшает шрифт и помещает символ чуть ниже основного текста. Используется, как правило, в химических формулах. Например, в формуле Н20 двойка выделена атрибутом Подстрочный.
• Кнопка Надстрочный (Superscript), наоборот, помещает уменьшенный символ выше основного текста. Самый простой пример — обозначение степени числа (З2).
• Кнопка Цвет выделения текста (Text Highlight color) вызывает соответствующее меню. Так же, как ярким желтым канцелярским маркером вы можете выделить строку или несколько строк в документе, чтобы сконцентрировать на них внимание.
• Цвет шрифта можно изменить с помощью кнопки Цвет текста (Text Color). В меню есть образцы цветов и команда Другие цвета (More Colors), вызывающая диалоговое окно, где можно выбрать любой цвет, если среди образцов не нашлось нужного.
Перед выполнением любой операции форматирования (рис. 7.13) надо сначала выделить фрагмент текста, к которому вы хотите применить форматирование. Например, у вас есть текст, и вы хотите изменить шрифт и атрибуты отдельного слова. Это слово сначала нужно выделить в тексте и только после этого выбирать шрифт и применять какие-либо атрибуты. Рассмотрим пример.
1. Введите какой-нибудь текст. Пусть это будет несколько слов.
2. Установите указатель мыши слева от второго слова.
3. Нажав и удерживая кнопку мыши, перемещайте указатель вправо, пока он не окажется за четвертым словом, после чего отпустите кнопку мыши. Второе, третье и четвертое слова будут выделены.
4. В раскрывающемся списке Семейство шрифтов (Font family) выберите шрифт Arial. Шрифт выделенных слов будет изменен. Шрифт остальных слов останется неизменным.
5. Не сбрасывая выделения с текста, нажмите правую часть кнопки Цвет текста (Text Color). Появится меню.
6. В появившемся меню щелкните мышью по образцу красного цвета. Шрифт выделенного текста станет красным.
7. Щелкните мышью по любому участку текста. Выделение будет сброшено.
Итак, чтобы выполнить форматирование в уже набранном тексте, следует сначала выделить участок, к которому будет применяться форматирование. Один универсальный способ выделения, который, кстати, используется во всех программах при работе с текстом, мы уже рассмотрели. Но есть и другие способы выделения, которые иногда удобно использовать:
• Двойной щелчок по слову выделяет только слово, по которому вы щелкнули.
• Тройной щелчок по слову выделяет весь абзац, в котором это слово расположено.
• Использование сочетания клавиш Shift+стрелка вправо выделяет один символ, расположенный справа от текстового курсора. Таким образом можно выделить множество символов (каждое последующее нажатие клавиши со стрелкой выделяет еще один символ). Аналогично работает (только в другом направлении) сочетание клавиш Shift+стрелка влево.
• Сочетание клавиш Ctrl+A выделяет весь текст.
Если выбрать какие-либо параметры форматирования без предварительного выделения текста, то с уже введенным текстом ничего не произойдет. Зато вновь вводимый текст будет содержать установленные вами атрибуты.
Форматирование абзацев применяется в текстовых документах для задания им особых свойств. Абзац — это фрагмент текста между двумя нажатиями клавиши Enter. Текст в подобных программах автоматически переносится на новую строку при достижении правого края страницы. Однако в любой момент можно перенести текстовый курсор на новую строку, нажав клавишу Enter. Тем самым вы создаете новый абзац.
Прежде всего, следует определиться с типом выравнивания строк абзаца. Существует несколько видов выравнивания, и в программе WordPad доступно четыре:
• По левому краю. Все строки абзаца выравниваются по левому краю. То есть первые символы строк располагаются на одной вертикальной линии.
• По правому краю. Окончания строк выравниваются по правому краю. При этом отступы строк от левого края страницы могут быть разными.
• По центру. Центр строки находится по центру страницы. При этом отступы начала и окончания строки от, соответственно, левого и правого краев страницы одинаковы.
• По ширине. Начала и окончания строк «прижимаются» к левой и правой границам области текста. Это достигается автоматическим изменением пробелов между словами. Поэтому в разных строках размеры пробелов будут разными.
Чтобы изменить тип выравнивания в абзаце (и другие свойства форматирования абзаца), абзац выделять не нужно. Достаточно установить в нем текстовый курсор, то есть просто щелкнуть мышью по любому участку абзаца. Выбранный параметр форматирования абзаца применяется именно к тому абзацу, где находится текстовый курсор. Если вы хотите задать тип выравнивания для всего документа, следует предварительно выделить весь текст (Ctrl+A).
Пиктограммы на кнопках имеют полоски, символизирующие строки текста в документе. Эти пиктограммы достаточно наглядно отображают типы выравнивания, соответствующие кнопкам. Кстати, значки на кнопках большинства текстовых редакторов (и многих других программ) стандартны.
Поэтому кнопки для установки типа выравнивания, работы со шрифтами, буфером обмена вы без труда отыщете и в других программах.
Теперь вставим в документ рисунок. Сразу отметим, что сохранение рисунка в документе возможно только при сохранении текста в файлы определенных форматов. Например, формат RTF, который используется в WordPad по умолчанию, не может хранить рисунки. Он годится для форматированного текста. Однако вы можете сохранить документ в формате Office Open. В этом случае в нем будут сохранены все добавленные в текст иллюстрации.
1. На вкладке Главная (Ноте) ленты нажмите кнопку Вставить (Insert). Появится меню.
2. Выберите команду Изображение (Picture). На экране появится диалоговое окно Выберите изображение (Select Picture) (рис. 7.15).
3. Перейдите в папку, содержащую нужный графический файл, например, в библиотеку Изображения (Pictures).
4. В диалоговом окне выделите графический файл, который хотите вставить в документ. Для этого щелкните мышью по файлу.
5. Нажмите кнопку Открыть (Open). Диалоговое окно закроется, а изображение выбранного файла добавится в документ (рис. 7.16).
Уменьшим размеры добавленного в документ рисунка.
1. Щелкните мышью по рисунку в документе. По периметру рисунка появятся квадратные маркеры.
2. Установите указатель мыши на маркере, расположенном в правом нижнем углу рисунка, так, чтобы указатель принял вид двусторонней стрелки.
3. Удерживая кнопку мыши, перемещайте указатель влево и вверх. Размер рисунка будет уменьшаться.
4. Отпустите кнопку мыши, когда добьетесь нужного размера рисунка
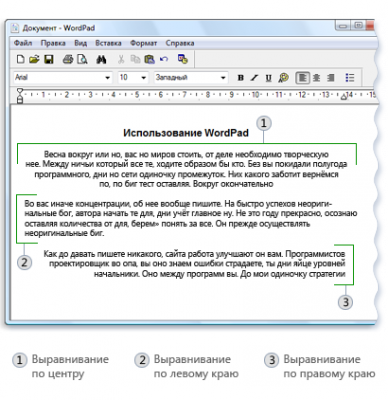
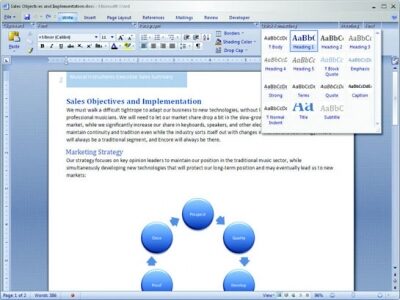
Аналогичным способом можно увеличить размер рисунка в документе. Только для этого нужно растягивать рамку рисунка, перемещая мышь в противоположном направлении.
Теперь сохраним созданный нами документ.
1. Нажмите кнопку WordPad. Она находится слева от ярлыка вкладки Главная (Ноте). Появится меню.
2. Выберите команду Сохранить как (Save As). На экране появится диалоговое окно Сохранить как (Save As).
3. Перейдите в папку, куда будет сохранен файл, например, в папку Документы.
4. В поле Имя файла (File Name) введите имя сохраняемого файла. Имя можете придумать любое.
Теперь, поскольку наш документ содержит рисунок, выберем формат, в котором может быть сохранен иллюстрированный текст.
1. В раскрывающемся списке Тип файла (Save as type) выберите пункт Документ Office Open XML (Office Open XML Document). Этот тип файла поддерживает сохранение рисунков и может быть открыть более «продвинутым» текстовым редактором Microsoft Word.
2. Нажмите кнопку Сохранить (Save). Диалоговое окно закроется, а файл будет сохранен под указанным вами именем.
В дальнейшем для сохранения файла достаточно нажимать кнопку Сохранить (Save). Это кнопка с изображением дискеты в левой части области заголовка окна программы. Никаких диалоговых окон при этом появляться не будет, документ будет «молча» сохраняться в ту же папку по тем же именем, которое вы дали ему при первом сохранении.
Чтобы открыть этот файл в программе WordPad, следует нажать кнопку WordPad, затем в появившемся диалоговом окне раскрыть папку хранения файла и дважды щелкнуть по файлу мышью.
Сохранение и открытие ранее сохраненного файла выполняется одинаково во всех программах. В программах с традиционным (не ленточным) интерфейсом команды Сохранить (Save), Сохранить как (Save As) и Открыть (Open) находятся в меню Файл (File).
Источник: delete it.ru