Рисование — программы для этого
Программу Paint, входящую в состав Windows, можно использовать для создания простых рисунков, наложения надписей на изображения и для изменения размеров снимков.
Прежде всего, рассмотрим интерфейс программы Paint.
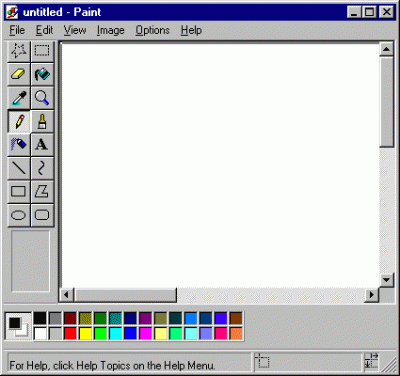
1. Нажмите кнопку Пуск (Start). На экране появится главное меню.
2. Выберите здесь команду Все программы ► Стандартные ► Paint (All Programs ► Accessories ► Paint). На экране появится окно программы Paint (рис. 6.7).
Основную часть окна занимает холст. Это область, где выполняется рисование или размещается загруженное из внешнего файла изображение. В других местах окна обычно находятся инструменты для рисования и вставки текста, создания различных объектов и выбора цвета и т.д.
В программе Paint применяется ленточный интерфейс, присущий многим программам Microsoft. Лента — динамически изменяющаяся часть интерфейса, позволяющая отображать только те инструменты (кнопки, раскрывающиеся списки, флажки, переключатели), которые вам нужны в данный момент (рис. 6.8). Это позволяет избавиться от строки меню, панелей инструментов и множества диалоговых окон. Кроме того, лента занимает в окне программы существенно меньше места, чем традиционные панели инструментов, что позволяет увеличить в окне размер рабочей области, в данном случае — холста.
Лента состоит из вкладок. Ярлыки с названиями вкладок располагаются в верхней части ленты. На вкладке Главная (Ноте) находятся различные инструменты рисования, а также палитры выбора цветов. На вкладке Вид (View) содержатся элементы управления для настройки внешнего вида холста, а также инструменты для включения и отключения вспомогательных инструментов, например, линеек, с помощью которых можно точно размещать объекты на холсте. При выполнении определенных действий на ленте могут появляться дополнительные вкладки. Так, например, при работе с текстом здесь находятся инструменты для работы с текстом.
В программе Paint можно использовать как левую, так и правую кнопки мыши (это отличает ее от большинства графических редакторов). При этом рисование будет выполняться разными цветами.
1. На вкладке Главная (Ноте) ленты нажмите кнопку Цветі (ColorT).
2. В палитре Цвета (Colors), расположенной правее, щелкните мышью по образцу красного цвета. Аналогичный образец появится на кнопке Цвет1 (Colorl). Таким образом, мы выбрали цвет рисования для левой кнопки мыши.
3. Нажмите кнопку Цвет2 (Со1ог2).
4. В палитре Цвета (Colors) щелкните мышью по образцу синего цвета. Образец на кнопке Цвет2 (Color2) окрасится в выбранный цвет. Этим действием мы выбрали цвет рисования правой кнопкой мыши.
Итак, кнопка Цвет1 (Colorl) содержит образец цвета для рисования левой кнопкой мыши, а кнопка Цвет2 (Color2) — образец цвета для рисования правой кнопкой мыши.
1. Поместите указатель мыши на холст.
2. Нажав и удерживая кнопку мыши, переместите указатель в произвольном направлении, после чего отпустите кнопку мыши. В области рисования появится красная линия, форма которой повторяет траекторию указателя мыши.
3. Нажав и удерживая правую кнопку мыши, нарисуйте другую, синюю линию.
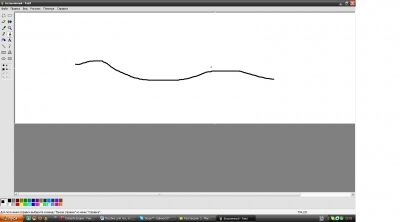
Вы можете назначить кнопкам мыши любые другие цвета. Если нужный вам цвет отсутствует в палитре, нажмите кнопку Изменение цветов (Edit Colors) и в появившемся диалоговом окне выберите нужный цвет.
Инструмент рисования выбирается в меню, появляющемся при нажатии кнопки Кисти (Brushes) на вкладке Главная (Ноте) ленты. Выберем художественную кисть.
1. Нажмите нижнюю часть кнопки Кисти (Brushes). Появится графическое меню, содержащее значки доступных инструментов рисования.
2. Щелкните здесь по пункту Кисть для масла (Oil Brush). Это первый значок во второй строке.
3. Нарисуйте произвольные линии выбранным инструментом.
Теперь линии напоминают мазок кисти. Здесь даже есть следы от щетинок.
Таким же образом вы можете выбрать и другие инструменты рисования.
Толщина линии выбирается в меню при нажатии кнопки Толщина (Sifg). Всего в меню представлено 4 фиксированных значения толщины. Толщину (как и цвет) линии следует выбирать перед рисованием. На уже нарисованные линии выбор цвета и толщины не оказывает влияния.
Замкнутую фигуру можно быстро залить однородным цветом, не закрашивая ее площадь кистью. Для этого используется инструмент Заливка цветом (Fill) (кнопка с пиктограммой в виде ведра в группе Инструменты (Tools)).
1. Нарисуйте замкнутую фигуру с помощью любого инструмента, как показано на рис.
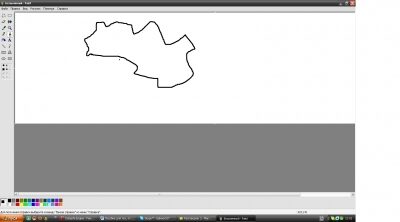
2. Выберите инструмент Заливка цветом (Fill).
3. Выберите для кнопки Цвет1 (Colorl) зеленый цвет.
4. Поместите указатель мыши внутрь замкнутого объекта.
5. Щелкните мышью. Пространство, находящееся внутри объекта, будет залито зеленым цветом.
Инструмент Карандаш (Pencil), расположенный слева от инструмента Заливка цветом (Fill), предназначен для рисования линий постоянной толщины.
Неудачно нарисованные фрагменты изображения можно стереть. Для этого используется инструмент Ластик (Eraser), расположенный под инструментом Карандаш (Pencil).
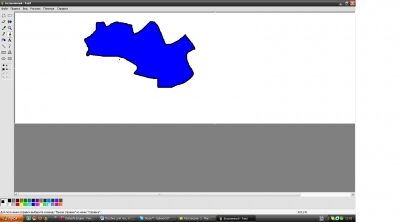
Следует учесть, что ластик стирает фрагменты изображения, замещая их цветом кнопки Цвет2 (Color2). То есть если вы хотите стереть участок на холсте и получить белый цвет, следует предварительно выбрать его для кнопки Цвет2 (Со1ог2).
Теперь рассмотрим работу с уже имеющимися изображениями, например, с цифровой фотографией, размер которой нужно изменить.
1. Нажмите кнопку Paint. Она находится слева от ярлыка вкладки Главная (Ноте). На экране появится меню.
2. Выберите здесь команду Открыть (Open). На экране появится одноименное диалоговое окно.
3. Перейдите в папку с фотографиями. Для примера можно использовать библиотеку Изображения, где есть несколько графических файлов.
4. Выделите файл, который хотите открыть. Для этого щелкните по нему мышью.
5. Нажмите кнопку Открыть (Open). Диалоговое окно закроется, а выбранный файл откроется в программе Paint.

В нашем примере фотография имеет размеры 1024 на 768 пикселов. Допустим, нам нужно уменьшить этот снимок, скажем, до 640 на 480 пикселов.
1. Нажмите сочетание клавиш Ctrl+W (также можно воспользоваться кнопкой Изменить размер и наклонить (Resize and Skew) в группе Изображение (Image) на вкладке Главная (Ноте)) ленты. На экране появится диалоговое окно Изменение размеров и наклона (Resize and Skew).
2. Убедитесь, что флажок Сохранить пропорции (Maintain Aspect Ratio) установлен. В противном случае установите его. Это нужно, чтобы изображение не вытянулось по вертикали или горизонтали.
3. Переключатель Изменить (By) установите в положение Пиксели (Pixels).
4. В поле По горизонтали (Horizontal) введите новое значение ширины. В нашем примере это 640. В поле По вертикали (Vertical) мы ничего вводить не будем, так как размер должен измениться пропорционально.
5. Нажмите кнопку ОК. Диалоговое окно закроется, а размер изображения уменьшится.
Добавим к фотографии подпись. Для этого нам понадобится инструмент Текст (Text). Это кнопка с буквой А.
1. Выберите инструмент Текст (Text).
2. Установите указатель в той части рисунка, где должен начинаться текст.
3. Щелкните кнопкой мыши. На изображении появится рамка текстового блока, в которой будет мигать текстовый курсор.
Обратите внимание: на ленте автоматически появилась активная вкладка Текст (Text), где устанавливаются различные текстовые атрибуты.
1. В раскрывающемся списке Семейство шрифтов (Font) (подведите указатель мыши к любому раскрывающемуся списку или кнопке, и вы увидите их названия) выберите шрифт, например, Arial.
2. В раскрывающемся списке Размер шрифта (Font Size), расположенном ниже, выберите размер 16.
3. Введите нужный текст.
4. Перейдите на вкладку Главная (Ноте) и выберите здесь любой другой инструмент, чтобы закончить ввод текста.
Если мы просто сохраним данное изображение, то затрем оригинал. Значит, открытую и измененную в программе Paint копию нужно сохранить под другим именем или в другой папке.
1. Нажмите кнопку Paint. Появится меню.
2. Выберите команду Сохранить как (Save As). На экране появится диалоговое окно Сохранить как (Save As), в котором открыта папка хранения исходного изображения.
3. Если вы хотите сохранить изображение в другой папке, перейдите туда в диалоговом окне Сохранить как (Save As).
4. В поле Имя файла (File Name) введите имя сохраняемого файла. По умолчанию предлагается имя исходного файла.
5. Нажмите кнопку Сохранить (Save). Диалоговое окно закроется, а созданное или измененное вами изображение будет сохранено в виде графического файла. Вы можете открыть его в любой программе для просмотра и редактирования графики, опубликовать в Интернете или отправить по электронной почте.
Источник: delete it.ru