Окна — важный элемент
Важным элементом интерфейса Windows являются окна. Это прямоугольные области различного размера, которые появляются при выполнении команд и запуске программ. Программы запускаются в собственных окнах, содержащих элементы интерфейса. Внешний вид окон и их содержимое могут разниться.

В компьютерной литературе не принято подробно описывать элементарные действия, например, «переместите мышь так, чтобы указатель мыши на экране оказался на такой-то кнопке, после чего нажмите и сразу отпустите левую кнопку мыши». Вместо этого говорят «щелкните левой кнопкой мыши по такой-то кнопке на экране или в окне». Это действие уже подразумевает, что вам нужно навести указатель на кнопку на экране, после чего нажать и отпустить левую кнопку мыши. Щелкнуть кнопкой мыши означает нажать на нее и сразу отпустить. Причем если в команде не указывается, какой кнопкой нужно выполнить щелчок, значит, его нужно сделать левой кнопкой мыши. В результате щелчка левой кнопкой мыши по кнопке, изображенной на экране, последняя визуально нажимается.
Если в тексте говорится не о щелчке, а о нажатии, скорее всего, операцию надо выполнять, удерживая кнопку мыши. Например:
1. Установите указатель мыши на значок Корзина (Recycle).
2. Нажав и удерживая кнопку мыши, переместите указатель вправо, после чего отпустите кнопку мыши. Значок Корзина (Recycle) будет перемещен вправо.
Операции с нажатой правой кнопкой мыши выполняются реже. В большинстве случаев она используется для вызова контекстного меню.
Откроем какое-нибудь окно.
1. Нажмите кнопку Пуск (Start) в левой части панели задач (напомним, для этого нужно щелкнуть по кнопке левой кнопкой мыши). На экране появится главное меню.
2. В появившемся главном меню найдите значок Компьютер (Computer).
3. Щелкните мышью по значку Компьютер (Computer). Откроется окно проводника Windows.
Обратите внимание на то, что на клавиатуре — только клавиши, на мыши и на экране — кнопки.
У нас открыто окно Компьютер (Computer) проводника Windows, в котором производятся различные операции с файлами и папками. В данном случае в окне отображается содержимое дисковой системы компьютера. Здесь вы видите значки подключенных к компьютеру дисковых устройств: жестких дисков, оптических приводов и подключенных флеш-накопителей.
В верхней части окна расположена область заголовка. По умолчанию это синяя полоса, проходящая вдоль верхней границы окна. Цвет заголовка и других элементов интерфейса можно менять.
Обычно в левой части заголовка окна находится название окна. Это может быть название программы или открытого в программе файла. Заголовок окна может и отсутствовать, как в нашем примере.
Также область заголовка служит для перетаскивания окна в другую часть рабочего стола. Переместим окно Компьютер (Computer) в другую часть рабочего стола.
1. Установите указатель мыши на любой свободной части области заголовка окна.
2. Нажав и удерживая кнопку мыши, переместите указатель вправо, после чего отпустите кнопку мыши. Окно будет перемещено вслед за указателем.
В правой части области заголовка окна находятся три кнопки. Они предназначены для управления состоянием окна. Такие кнопки есть на всех окнах.
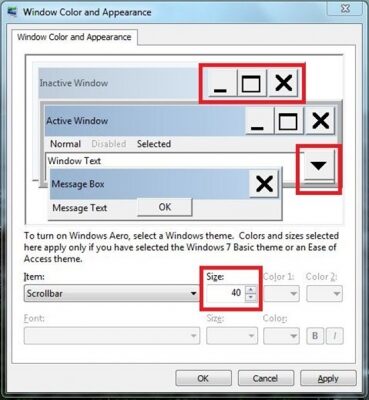
Кнопка 1 служит для сворачивания окна на панель задач. Это обычно делают, чтобы окно не мешало на рабочем столе, но при этом выполнение запущенной программы не прерывалось.
1. Нажмите кнопку сворачивания в области заголовка окна Компьютер (Computer). Окно исчезнет с рабочего стола.
2. Наведите указатель мыши на значок окна проводника (значок с изображением папки) на панели задач. Над панелью задач появится миниатюрное изображение свернутого окна. Таким образом вы можете просмотреть содержимое свернутых окон.
3. Щелкните мышью по значку окна проводника на панели задач. Окно Компьютер (Computer) будет восстановлено на рабочем столе, на прежнем месте.
Кнопка 2 выполняет две функции. Во-первых, нажатие данной кнопки разворачивает окно на весь экран. При этом значок кнопки меняется. Во-вторых, при следующем нажатии этой кнопки окно приобретает прежние размеры.
1. Нажмите кнопку разворачивания в области заголовка окна Компьютер (Computer). Окно будет развернуто на весь экран.
2. Повторно нажмите ту же кнопку. Будут восстановлены исходные размеры окна.
Двойной щелчок мыши — это два щелчка левой кнопкой мыши, сделанные с ничтожно малым интервалом, то есть — щелк-щелк. Попробуем освоить это действие.
1. Установите указатель мыши на любом свободном участке в области заголовка окна Компьютер (Computer).
2. Дважды щелкните мышью. Если у вас получилось правильно, окно развернется на весь экран. Если окно не развернулось, повторяйте двойной щелчок до тех пор, пока окно не развернется.
3. Снова дважды щелкните мышью по пустому участку в области заголовка окна. Размеры окна будут восстановлены.
Потренируйтесь выполнять двойной щелчок, разворачивая и восстанавливая размеры окна, пока не будете уверенно выполнять эту операцию.
В некоторых программах используется метод тройного щелчка. В частности, таким способом в текстовых редакторах выделяют целое предложение — от точки до точки.
Кнопка 3 закрывает окно. При этом программа, выполняющаяся в окне, закрывается, ее работа прекращается.
Закройте окно Компьютер (Computer), нажав кнопку 3 в области заголовка окна.
Почти для всех окон можно установить необходимый размер.
1. Нажмите кнопку Пуск (Start). На экране появится главное меню.
2. В этом меню выберите команду Компьютер (Computer). На экране появится окно Компьютер (Computer).
3. Убедитесь, что появившееся окно не развернуто на весь экран. В противном случае восстановите размеры окна одним из ранее описанных способов.
4. Установите указатель мыши на правый нижний угол окна так, чтобы он принял вид двусторонней стрелки.
5. Нажмите левую кнопку мыши и, не отпуская ее, переместите указатель в любом направлении, после чего отпустите кнопку мыши. Размеры окна будут изменены.
Если вы перемещали указатель мыши вправо, увеличивалась ширина окна, если вниз — увеличивалась его высота. При перемещении мыши в противоположных направлениях ширина и высота, соответственно, уменьшаются. Если перемещать мышь по диагонали, происходит одновременное изменение ширины и высоты окна.
Рассмотрим другие элементы, присущие окнам.
По контуру окна проходит тонкая рамка, обозначающая его границы. Кстати, изменять размер окна можно, перетаскивая любую точку рамки, а не только угол.
Под областью заголовка окна обычно находится строка меню. В Windows 7 в ряде окон строка меню скрыта. Чтобы отобразить ее, следует нажать клавишу Alt на клавиатуре. Если при этом меню не появилось, значит, данное окно не содержит строки меню или окно неактивно. Если открыто несколько окон, активным может быть только одно окно — то, в котором вы работаете. Чтобы сделать окно активным, следует щелкнуть по его заголовку кнопкой мыши.
1. Щелкните мышью по заголовку окна Компьютер (Computer), чтобы сделать его активным.
2. Нажмите клавишу Alt (если далее не говорится об удерживании клавиши, значит, после нажатия нужно ее отпустить). Под заголовком окна появится строка меню.
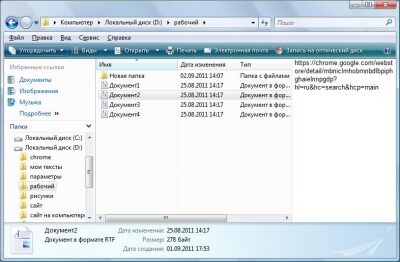
Обычно в меню окна собраны все команды для работы с окном или открытой в окне программой. Строка меню представляет собой горизонтально расположенные пункты. Вы видите пункты меню Файл (File), Правка (Edit), Избранное (Favorites) и т.д. При щелчке мышью по этим пунктам появляются списки команд, расположенных в этих пунктах меню. Например, в меню Файл (File) содержатся команды для работы с файлами (с их помощью, например, можно создать файл или папку, переименовать файл, закрыть файл). Набор команд зависит от конкретного окна или программы. В меню Правка (Edit) обычно собраны команды для редактирования и операций с буфером обмена. В меню Вид (View) собраны команды для изменения внешнего вида отдельных компонентов окна.
Рассмотрим способ выбора команды меню. Процедуру выбора команды меню мы будем описывать следующим образом (такое же описание вы увидите и других книгах): «Выберите команду меню Вид ► Таблица (View ► Detail). Это означает, что вам нужно щелкнуть кнопкой мыши по пункту Вид (View) в строке меню и далее из появившегося списка команд выбрать команду Таблица (Detail). Встречаются и многоуровневые меню, где команда в списке содержит также вложенные команды. Например «Выберите команду меню Файл ► Создать ► Из шаблона (File ► New ► From Template)*. В этом случае нужно щелкнуть по пункту Файл в строке меню, в появившемся списке щелкнуть по пункту Создать (New) (появится еще один список команд) и в появившемся вложенном списке щелкнуть по пункту Из шаблона (From Template).
1. Если строка меню в окне Компьютер (Computer) не отображается, нажмите клавишу Alt.
2. Выберите команду меню Вид ► Таблица (View ► Detail). Вид содержимого дисковой системы в окне изменится и предстанет в табличной форме.
3. Выберите команду меню Вид > Крупные значки (View ► Large Icons). Отображение дисковых устройств опять изменится.
Меню является компактным элементом интерфейса (строка не занимает много места в окне программы). В то же время в строках меню обычно содержат ся все команды, которые используются в конкретной программе.
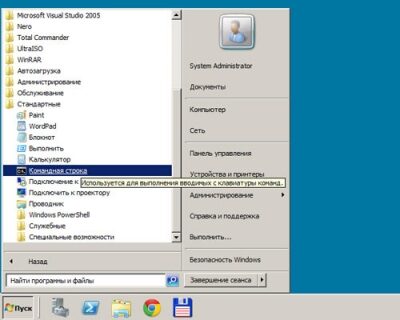
Некоторые разработчики программного обеспечения постепенно отказываются от традиционного меню, заменяя его так называемыми лентами.
Под строкой меню в окнах Windows и окнах программ обычно располагаются панели инструментов — области, где расположены экранные кнопки, раскрывающиеся списки, флажки и другие элементы управления. Обычно на панелях инструментов находятся элементы управления, дублирующие некоторые наиболее часто используемые команды меню.
Вообще в программах для Windows используется довольно много разных элементов управления, предназначенных для тех или иных действий. Рассмотрим некоторые из них.
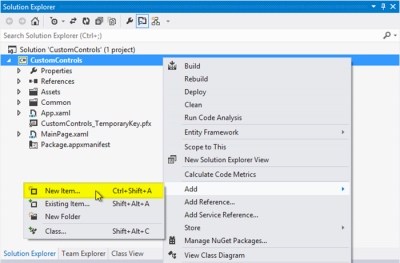
• Кнопка (Button). Нажимается с помощью мыши. Кнопка может выполнять какое-либо действие, например, сохранять документ на диске или включать и отключать какой-либо режим. Если кнопка предназначена для какого-то единичного действия, после нажатия она возвращается в исходное положение. То есть как только вы отпустите копку мыши после нажатия экранной кнопки, последняя примет исходный вид. Если же кнопка предназначена для включения какого-либо режима, она может зафиксироваться в нажатом положении. Чтобы отключить этот режим, нужно повторно нажать кнопку. При этом она вернется в исходное (отжатое) положение. На кнопке может находиться значок или текст. Существует разновидность кнопки, которая называется «кнопка со списком». Это многофункциональная кнопка, которая выполняет какое-либо действие по выбору. Выбор осуществляется из списка, который появляется при нажатии правой части кнопки, отмеченной стрелкой. Например, если кнопка предназначена для изменения цвета текста в документе, то при нажатии правой части кнопки может появиться список или панель с образцами цветов. В этом списке вы выбираете цвет (например, синий), и текст окрашивается. Иногда для подтверждения операции после выбора действия требуется нажать еще и основную часть кнопки.
• Текстовое поле или поле для ввода текста (Text Edit Box). С ним мы встречаемся, например, при сохранении файла. В этом случае появляется окно, в котором присутствует текстовое поле, куда нужно ввести имя сохраняемого файла.
• Раскрывающийся список (DropList Box). Это текстовое поле с возможностью выбора какого-либо значения. При нажатии кнопки, расположенной в правой части поля, появляется список, где нужно выбрать содержащийся в списке текст. Для этого достаточно щелкнуть по нужному пункту в списке. Раскрывающиеся списки применяются, когда текстовое поле должно содержать одно из нескольких оговоренных значений. Раскрывающиеся списки могут быть редактируемыми и нередактируемыми. В первом случае вы можете ввести любой текст, которого нет в списке, во втором — выбрать только один из имеющихся в списке пунктов.
. Флажок (Check Box). Выполняет те же функции, что и фиксирующаяся кнопка, то есть служит для включения и отключения каких-либо режимов и функций. Флажок установлен, если в его поле имеется какой-то символ (галочка, точка, прямоугольник, звездочка). Если поле пустое, это означает, что флажок сброшен.
• Переключатель (Radio Button). Внешне этот элемент управления похож на флажок, однако его назначение совпадает с назначением не редактируемого раскрывающегося списка. Переключатель можно установить только в одно из заданных положений (их может быть два и более).
• Ползунковый регулятор (Slider). Обычно используется для выбора какого-то значения из предлагаемого диапазона, например, для настройки громкости или яркости. Выбор значения производится перемещением ползунка влево или вправо (или вверх и вниз, если ползунковый регулятор расположен вертикально). Ползунок перетаскивается мышью.
• Индикатор процесса (индикатор хода выполнения) (Progress Bar). Этот элемент носит только информационный характер. Он показывает ход выполнения длительных процессов. Например, при копировании объемного (большого по размеру) файла появляется панель с индикатором процесса.
Шкала индикатора по мере копирования постепенно заполняется цветом или цветными сегментами. Иногда рядом с индикатором выводится текстовая метка, где сообщается, сколько времени осталось.
• Всплывающие подсказки (Tooltips). Это текстовые сообщения, которые появляются рядом с указателем мыши через секунду-две после того, как вы наводите его на тот или иной элемент управления. Всплывающая подсказка содержит либо название элемента управления, либо текст, кратко описывающий его назначение.
В программах вы можете встретить и другие элементы управления. Все они предназначены для выбора какого-либо инструмента, изменения или настройки каких-то свойств.
Источник: delete it.ru